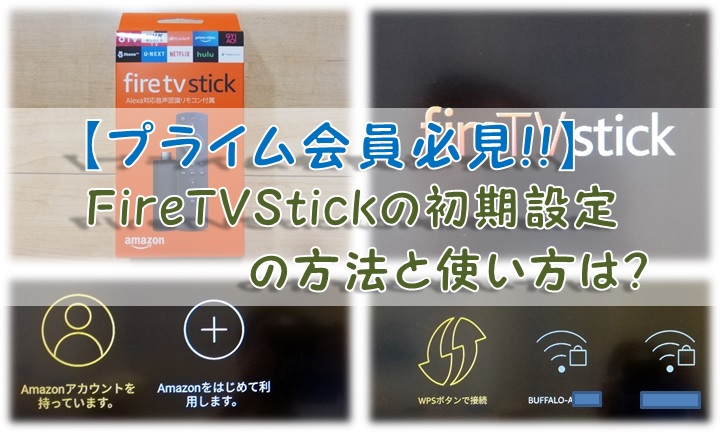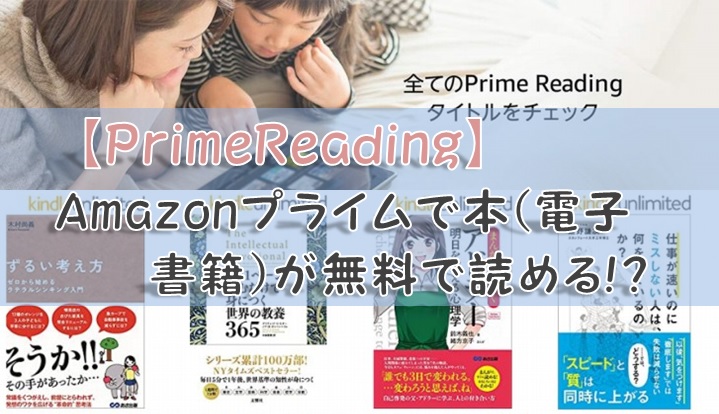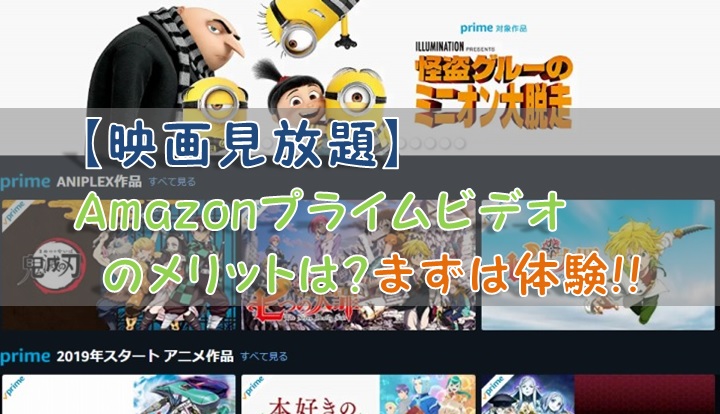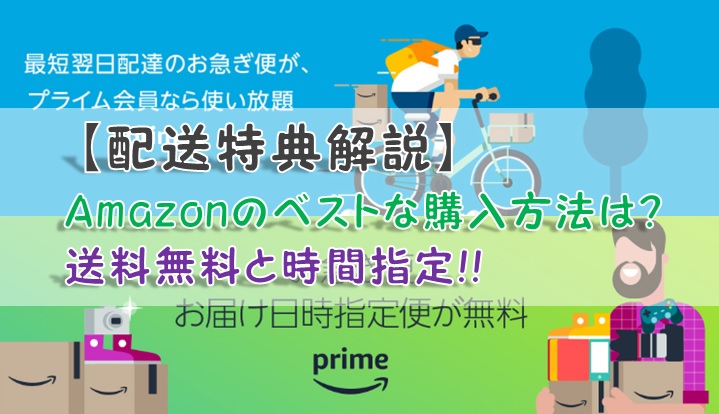Warning: Undefined array key 6 in /home/simplelike/simplelike0112.com/public_html/wp-content/themes/jstork19_custom/functions.php on line 134
こんにちは!! てっち(@simplelike0112)です。
前回、「【FireTVStickって?】Amazonプライムビデオがテレビで見れる!?」という記事を書きました。
今回は、「Fire TV Stick」をはじめて使うときの初期設置方法と、使い方を紹介します。
Amazonプライム会員の方は、Amazonプライムビデオで映画見放題になりますね。
そして、Amazonが販売している「Fire TV Stick」を使えばテレビでも見れるようになります。
「Fire TV Stick」はテレビのHDMI端子と接続し、初期設定を行えばすぐに使えます。
とっても簡単なのですが、「機会がどうも苦手で・・・」って方もいるでしょう。
そこで、「Fire TV Stick」を使えるようにするまでの流れを、分かりやすく説明しますね(^^)/
- 【映画見放題】Amazonプライムビデオのメリットは?まずは体験!!
- 【200万曲聴き放題】AmazonプライムMUSICって?無料体験しよう!!
- 【6,500万曲聴ける】AmazonMUSIC Unlimitedとプライムの違いは?
この記事の目次です
1.【プライム会員必見!!】Fire TV Stickを使おう!!
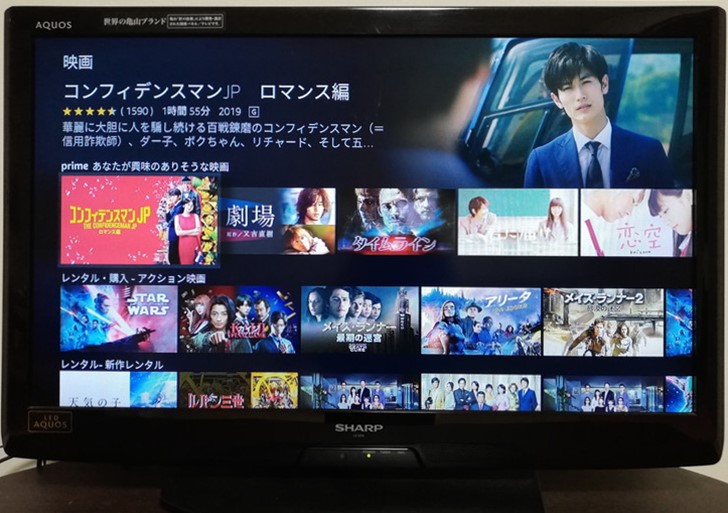

1-1.Fire TV Stickを使うと?
「Fire TV Stick」は、テレビでAmazonプライムビデオを楽しめるようにしてくれます。
そして、Amazonプライムビデオは「Amazonプライム会員」であれば誰でも楽しめる動画サービスですね。
スマホやタブレットで「映画・アニメ・ドラマを見てるよ!!」って方多いと思います。
外出時ならそれでいいですが、自宅だったらリビングの大型テレビで見たいと思いませんか?
それを可能にしてくれるのが「Fire TV Stick」なんですよ(^^)/
実際に使ってみると「最高!!」としか言いようがなく、テレビの楽しみ方がそのもを変えてしまいました。
見たい「映画・アニメ・ドラマ」を、リモコンで操作して選ぶだけ。
たったそれだけで、Amazonプライムビデオの作品(無料・有料問わず)がテレビに映し出されるよ。
有料作品は、レンタル屋に行って探す必要ありません。ポチッとレンタル(課金)するだけです。
テレビで豊富な無料映画を楽しめ、レンタル屋に行かなくても映画を楽しめる「Fire TV Stick」。
Amazonプライム会員の方、必須のデバイスだと思います(^^)/
1-2.Amazonプライム会員になろう
「Fire TV Stick」で、Amazonプライムビデオを楽しむのであれば、Amazonプライム会員になるは必須ですね。
Amazonプライム会員になれば、Amazonが提供しているさまざまな特典も使えますよ!!
映画だけでなく、音楽や読書、ショッピングも楽しめます。下記に一覧にしておくね(^^♪
- 配送特典:お急ぎ便で商品翌日配送
- プライムビデオ:会員対象の映画・アニメを見放題
- Prime Music:200万曲の音楽が聴き放題
- Prime Reading:会員対象の本・雑誌が読み放題
- Amazon Photos:写真をオンラインで保存
etc (他にも特典あるよ)
Amazonプライム会員なんて知らないよ? って方は、下記記事を読めば分かりますよ(^^)/
2.Fire TV Stickを選んで買おう!!

「Fire TV Stick」は2種類ありますよ。
- Fire TV Stick:HD(ハイビジョン)画質
- Fire TV Stick 4K:4K(4Kウルトラハイビジョン)画質
違いは対応する画質性能で、自宅のテレビの画質に対応したものを買いましょう。
簡単にいうと、4Kテレビ以外の方は「Fire TV Stick」にしましょうってことです!!
2-1.HDテレビはFire TV Stick
一般のテレビに取り付けるタイプ。自宅のテレビがHD(ハイビジョン)の方は「Fire TV Stick」を!!
自宅のテレビがHD(ハイビジョン)の方は、Fire TV Stick 4Kを買っても意味がありませんよ。
地上波デジタル放送を受信していて、テレビが見れてたらHD(ハイビジョン)テレビですよ。
4Kという表記があるテレビは、4K(4Kウルトラハイビジョン)です。
2-2.4KテレビはFire TV Stick 4K
4Kテレビに取り付けるタイプ。自宅のテレビが4Kの方は「Fire TV Stick 4K」を!!
自宅のテレビが4K(4Kウルトラハイビジョン)の方は、Fire TV Stickを買っても意味がありません。
4Kが織りなす素晴らしい画質で、Amazonプライムビデオを見るには4K対応にしましょう(^^)/
2-3.Amazonのタイムセール一覧
Amazonでは、タイムセールと呼ばれる激安セールがあります。
このタイムセールは、「Amazonプライム会員」だけ参加することが許されているんです!!
- タイムセール祭り:月1回開催
- Amazon初売り:1月開催
- Amazonプライムデー:7月開催
- Amazonブラックフライデー:11月開催
- Amazonサイバーマンデー:12月開催
※タイムセールの期間は月・年により変わります
タイムセールにもし「Fire TV Stick」や「Fire TV Stick 4K」が出品されていたら・・・
2,000円OFFなどの特別価格で、購入することができますよ!!
ですが、毎回タイムセールに出品されるかといわれると・・・そうでもありません。
結局のところ「運」になってしまうので、欲しいと思ったときに買うのがおすすめです(^^)/
実際僕も、タイムセールでは購入していませんからね!!
それでも、買う価値ありのデバイスでしたから\(^o^)/
3.Fire TV Stickをテレビに接続する


3-1.Fire TV Stickの付属品
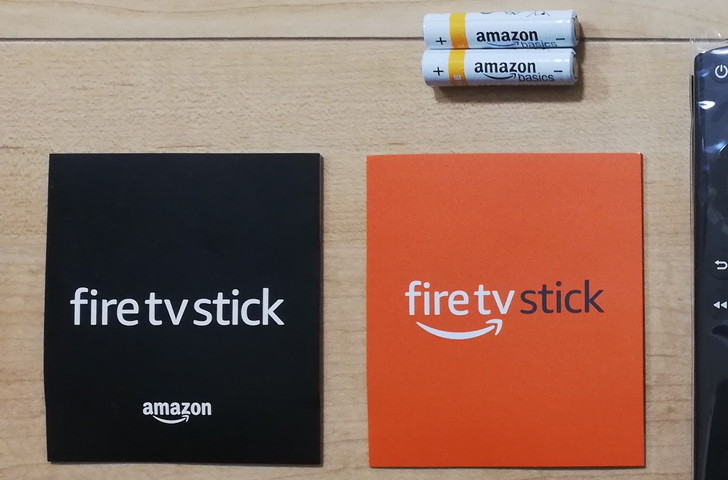
「Fire TV Stick」の付属品から紹介します。
- 取扱説明書:黒の冊子
- Fire TV Stickの紹介:オレンジの冊子
- 単4電池:リモコン用
- Alexa対応音声認識リモコン
- Fire TV Stick本体
- USB電源ケーブル
- 電源アダプタ
- HDMI拡張ケーブル

黒い冊子の取扱説明書には、同梱内容からセットアップ方法、トラブルシューティングも書いてあります。
とても分かりやすいのですが、このブログ記事と一緒に見ればさらに分かりやすい!!
ブックマークしてくださいね。
「Fire TV Stick 4K」は、本体サイズが大きくなっているだけで、付属品は同じですよ(^^)/
3-2.Fire TV Stickのリモコン準備

Alexa対応音声認識リモコンに、付属の単4電池をセットしましょう。
3-3.Fire TV Stickの本体準備

「Fire TV Stick本体」が機能するように、付属品を接続していきます。
まず、USB電源ケーブルと電源アダプタを接続します。
そして、USB電源ケーブルのもう片方を「Fire TV Stick本体」に接続すれば完成です(^^)/
3-4.Fire TV Stickとテレビの接続

「Fire TV Stick」を接続する、「HDMI入力端子」を確認しましょう。
僕の場合は「入力3」が空いているので、そこに接続します。※空きHDMI入力端子が無いと使えません
ちなみに「入力2」はブルーレイレコーダーからの入力に使っています。
次は、HDIMI拡張ケーブルを用意しましょう。HDIMI拡張ケーブルを使った接続方法です。

HDIMI拡張ケーブルを、テレビの「HDMI入力端子」に接続します。
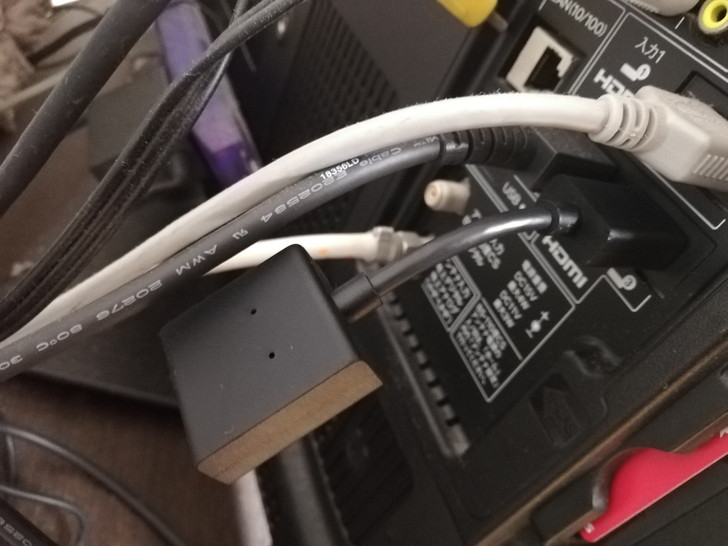
そして、HDMI拡張ケーブルに「Fire TV Stick本体」を接続すれば完成です。
ぶらーんと「Fire TV Stick本体」がぶら下がった感じになりますよ(^^)/
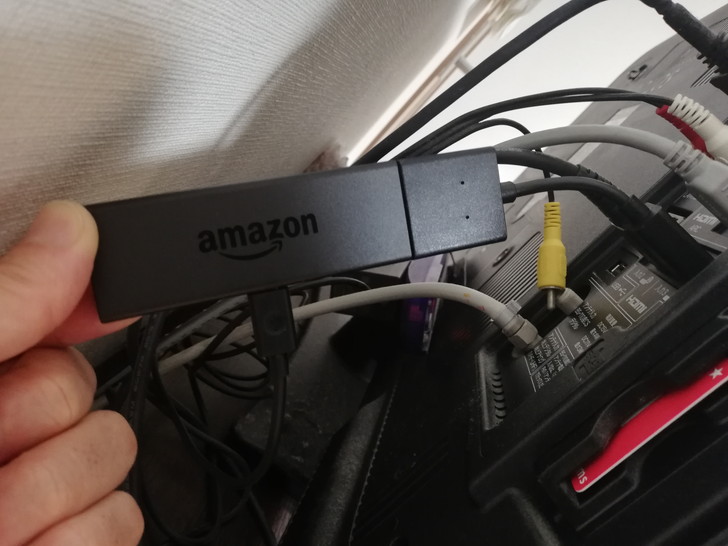
下写真のように「Fire TV Stick本体」を、HDMI端子に直接差し込む方法もあります。
ただし、隣の端子になにか差し込まれていると、USB電源ケーブルが差し込めませんよ。

状況に合わせて、直接差し込んだり、HDMI拡張ケーブルを使うなりしてくださいね(^^)/
4.Fire TV Stickの初期設定をする方法

4-1.Fire TV Stickの初期設定は自動で始まる
「Fire TV Stick」をテレビと接続できたら、「Fire TV Stick」の電源ケーブルをコンセントに差し込みます。
すると、自動的に初期設定が始まります。後は、画面に沿って必要事項を入力するだけです(^^)/
- リモコンの検出:自動
- 言語の設定:選択
- ネットワークに接続:手動入力
- 最新ソフトウェアに更新:自動
- Amazonアカウントでサインイン:手動入力
- 機能制限を有効にするかしないか:選択
- オーディオデバイス確認:自動
- 必要なアプリの選択:選択
※1回初期設定を行うと、2回目以降はする必要はない
ネットワーク接続時のパスワード入力や、Amazonアカウントの入力だけ少し手間がかかります・・・っていっても5分程度。
それ以外の初期設定はほとんど自動、およびリモコンで選択するだけ!!
「Fire TV Stick」は誰でも初期設定できるように、簡単に作られているんです\(^o^)/
4-2.リモコンの検出と言語設定
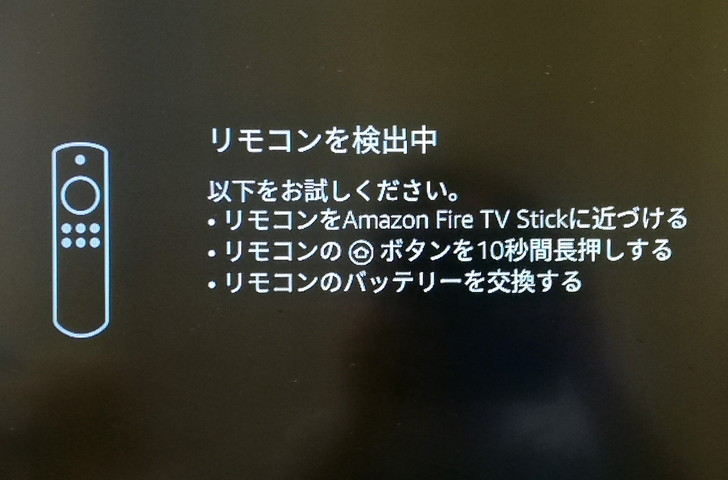
電源が入ると自動的にリモコンの検出がはじまります。画面の指示に従って操作しましょう。
次は、言語の設定をします。「日本語」を選んでください。
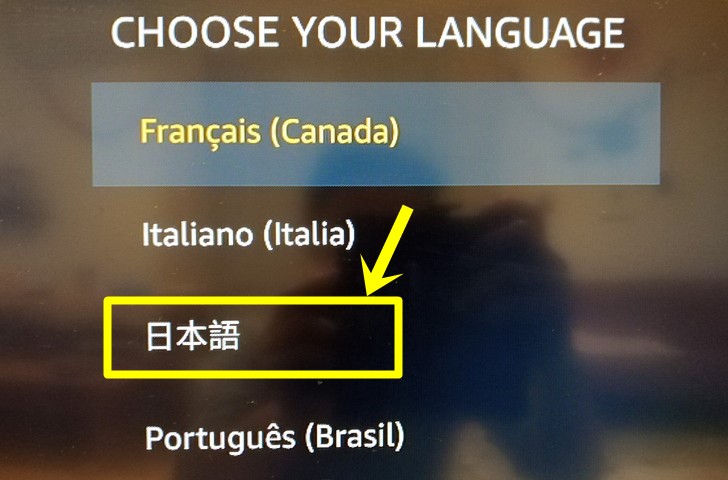
これで、リモコンの検出と、言語が日本語に設定されました。
4-3.Wi-Fiネットワークに接続
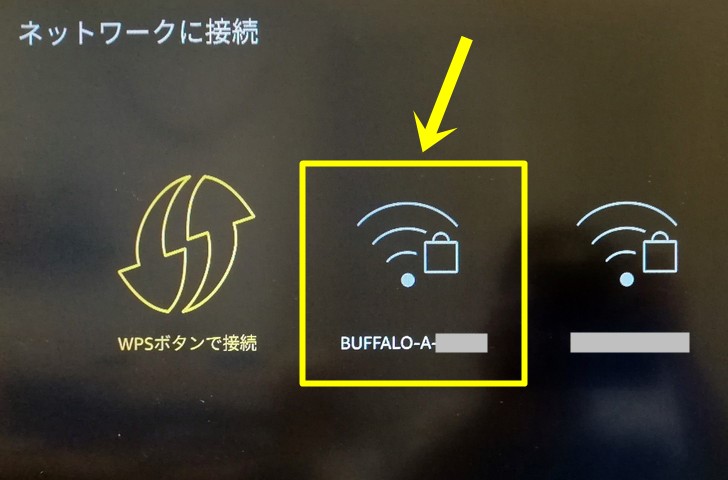
利用できるWi-Fiネットワークの一覧が表示されるので、使うネットワークを選択します。
そして、ネットワークのパスワードを入力します。
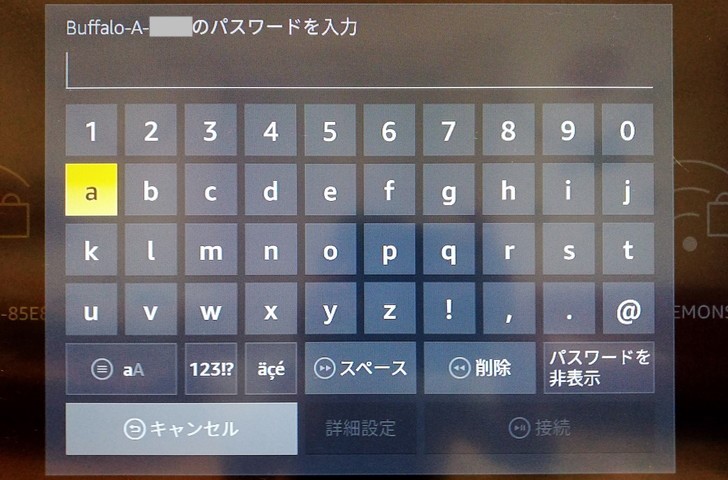
ネットワークパスワードとは、自宅のWi-Fiに接続するときのパスワードです。
Wi-Fiの取扱説明書などに記載されている、機器固有のパスワードです。
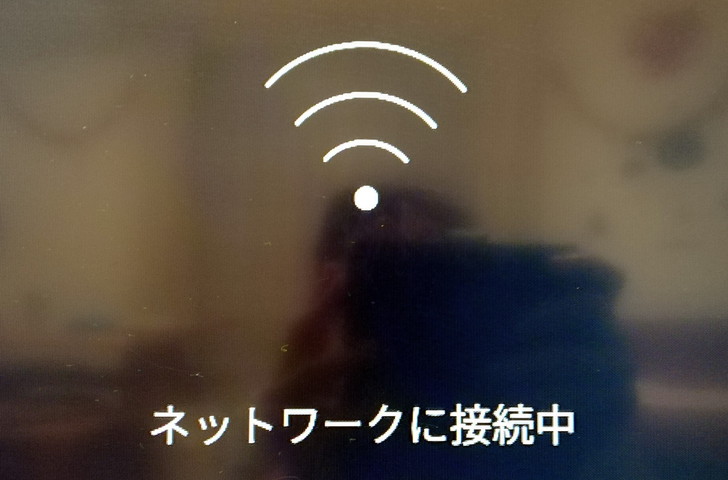
ネットワークに無事接続されれば完了です。
4-4.最新のソフトウェアに更新
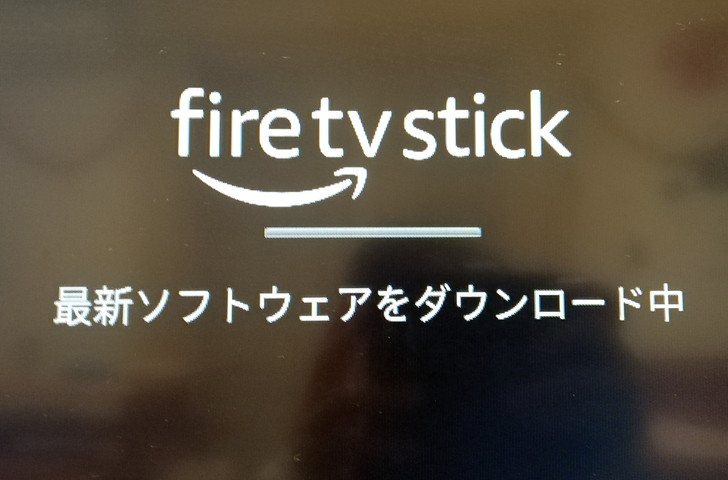
ネットワークに接続されたら、「Fire TV Stick」が自動的に最新ソフトウェアに変更されます。
ダウンロード画面の後、インストール画面になりますよ。ここは自動で行ってくれるので待つだけ(^^)/
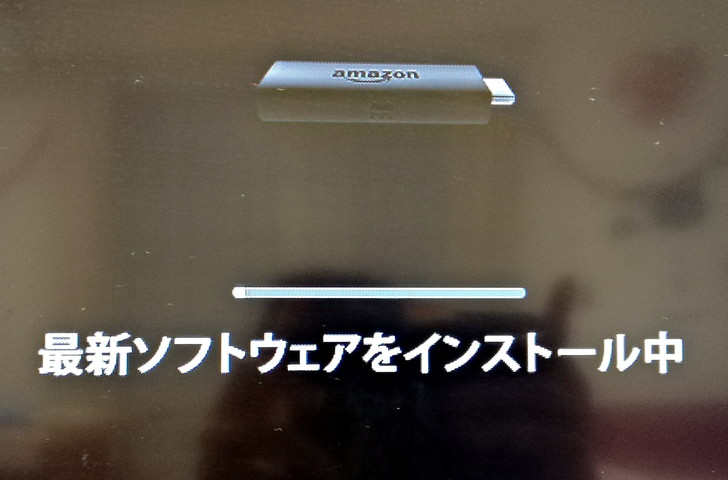
インストールが終わると、システムストレージとアプリケーションが最適化されます。
少し時間がかかりますが、自動的に行ってくれるので楽ちん(^^♪
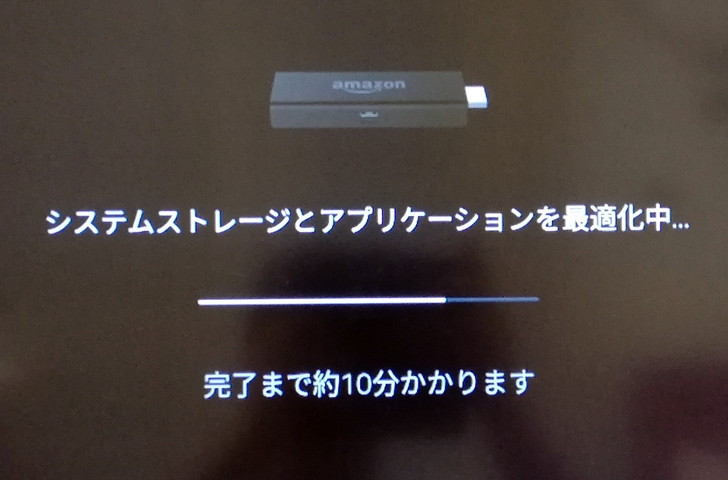
これで、「Fire TV Stick」が最新の状態になりました!!
4-5.Amazonアカウントでサインイン
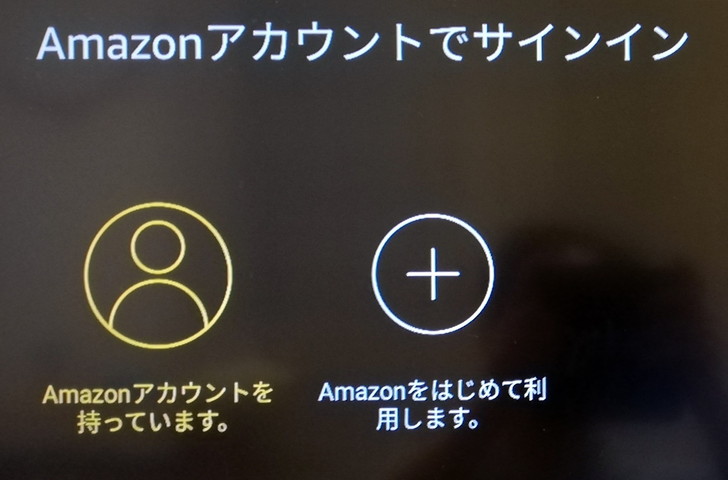
次は、自分のAmazonアカウントでサインインしましょう。
Amazonプライムビデオを見るには、Amazonプライム会員になる必要があります。必須!!
Amazonプライム会員になっていない方は、下記記事をご覧くださいね!!
さて、Amazonプライムのアカウントでサインインですよ(^^)/
はじめに「AmazonログインID」を入力しましょう。入力はリモコン操作!!
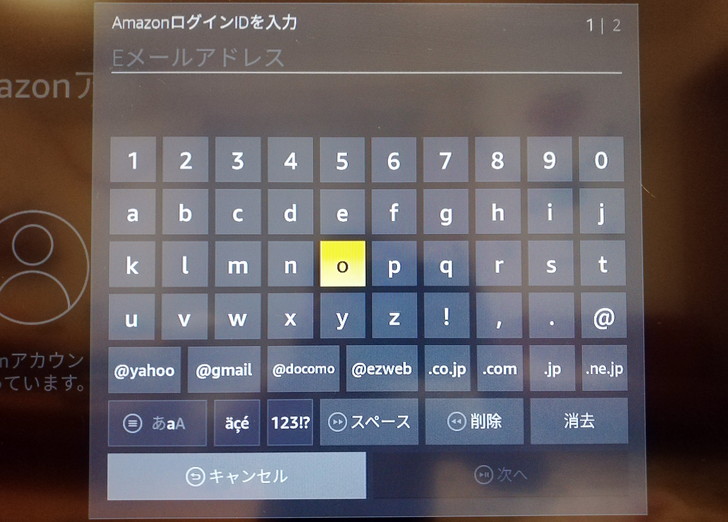
次に「Amazonアカウント」のパスワードを入力します!!
すると・・・

「Amazon Fire TVを登録中」と表示され、サインインの準備がはじまります。
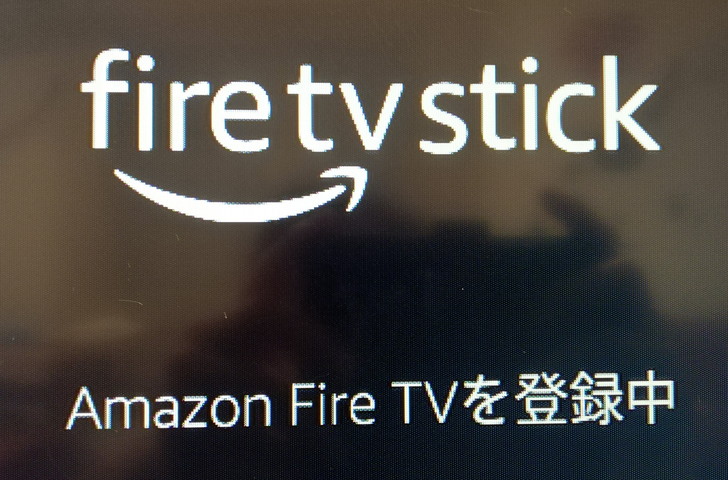
サインイン完了!! 「続行」ボタンを選択しましょう。
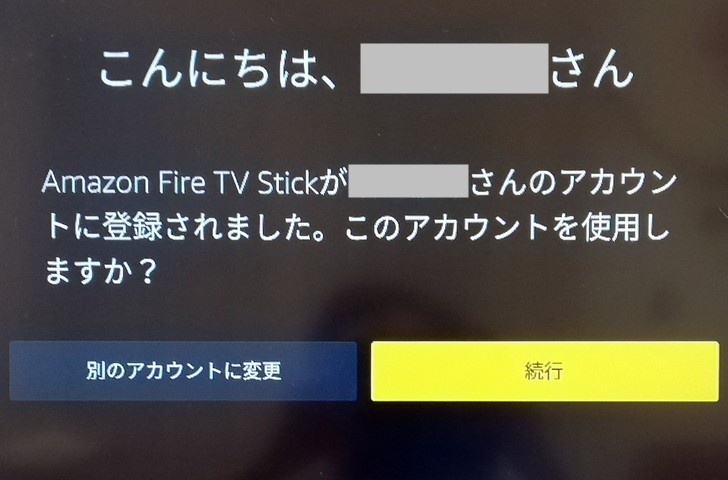
無事にサインインできたら、機能チェックに移ります。
4-6.機能を確認して初期設定完了!!
次は、Wi-Fiネットワークに接続するときのパスワードを、Amazonに保存させるか聞かれます。「いいえ」を選択。
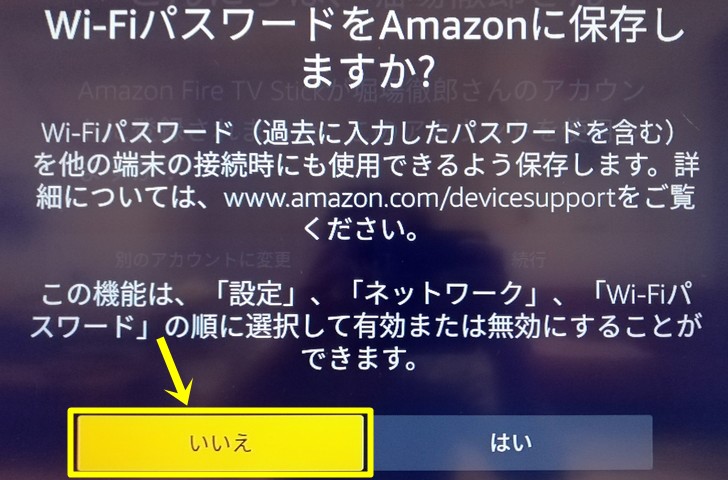
もし、「はい」を選択するとAmazonアカウントに、Wi-Fiパスワードが登録されます。
他のAmazonデバイスを購入し接続するとき、「Wi-Fiパスワード」を入力しなくて良くなりますよ。
分からない方は「いいえ」で結構です(^^)/
「Fire TV Stick」は老若男女問わず楽しめるので、機能制限を付けることができますよ。「機能制限なし」を選択。
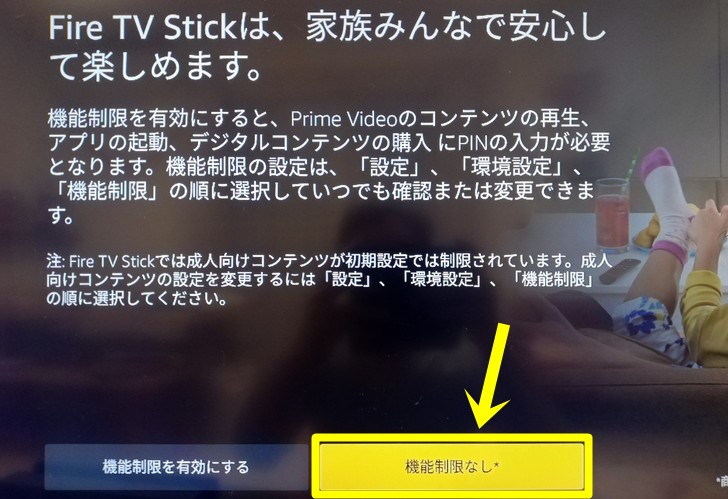
Amazonプライムビデオのコンテンツ再生、デジタルコンテンツの購入、アプリの起動に、PINコードの入力が必要になります。
これは、子供に勝手に使わせないとか、知らないうちにレンタル商品を購入しないようにするとかの役目を果たします。
次は、「Fire TV Stick」のリモコンで、テレビの音量調整ができるか確認です。
画面の指示通り操作して「はい」を選択。
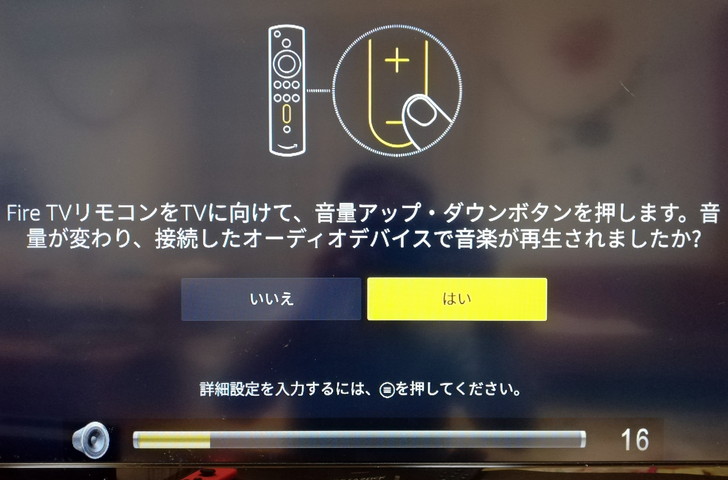
「Fire TV Stick」は、Amaozonプライムビデオの他に多くのアプリをインストールして楽しめます。
詳しくは、「【FireTVStickって?】Amazonプライムビデオがテレビで見れる!?」をご覧ください。
「Netflix・Hulu・YouTube・AbemaTV」などなど。見る目的が他にもある方は、ここで選択しダウンロードしましょう。
後でダウンロードもできるので、Amazonプライムビデオを早く見たい方は、「スキップ」しましょう。
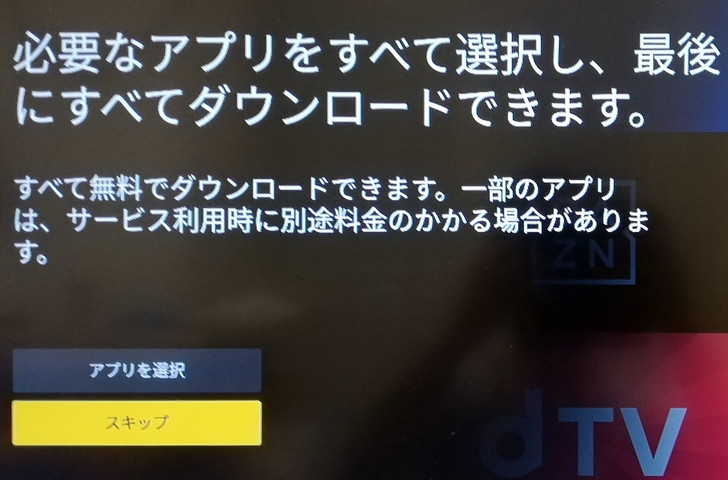
初期設定の完了!!
これで、Amazonプライムビデオがテレビで見れるようになりましたよ(^^♪
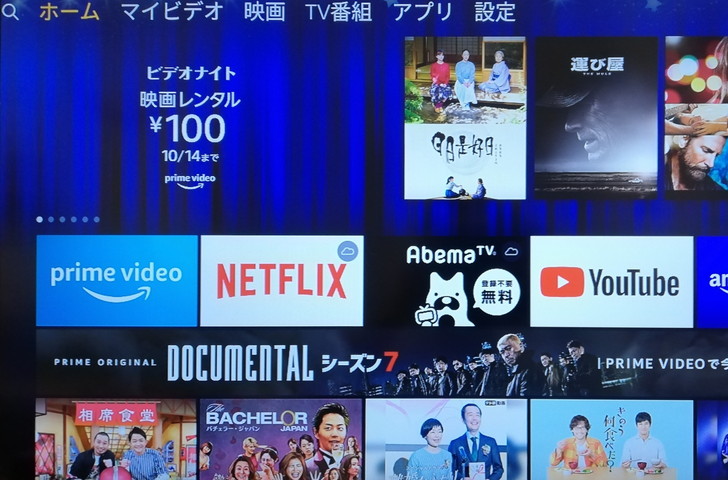
映画・アニメ・テレビ・ドラマ・バラエティが、ずらりと並んでいますね。
リモコンで選択するだけですぐに見れますよ。
レンタルコンテンツもありますが、1本100円~500円まで。レンタル屋さんに行くのと変わりませんね(^^)/
Amazonプライムビデオは「ポチる」だけですぐに見れます。便利ですよ(^^♪
5.Fire TV Stickの使い方【プライム会員】

「ドラゴンボール超・ブロリー」は、2018年に放映された最新映画だよ!!
5-1.コンテンツを検索

「Fire TV Stick」は音声検索ができます。これが便利すぎなんです(^^)/
マイクボタンを押しながら「ドラゴンボール」と、リモコンに向かって話ます。話し終わったらボタンを離しましょう。
すると、ドラゴンボールの作品がずらーっと並んで表示されますよ。
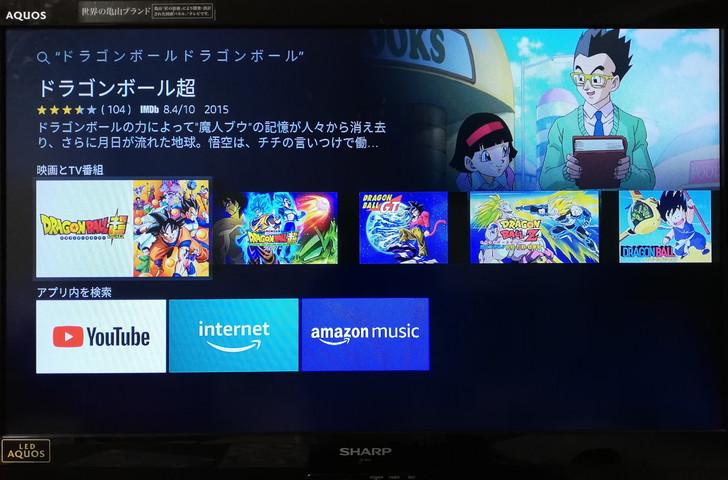
検索する言葉はなんでもオッケー。グーグルで検索するときのように何でも話しかけてみて。
キーワード、文字、人気作品などなど(^^♪
5-2.コンテンツを選択
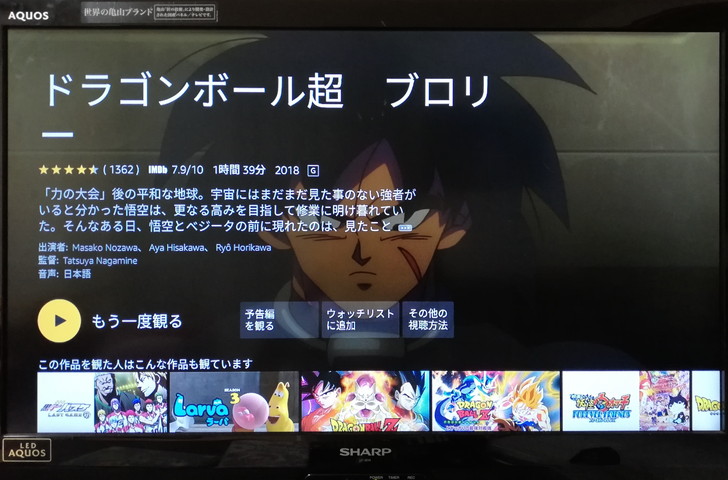
検索された作品の中から「ドラゴンボール超・ブロリー」を選択し、「再生」ボタンを押しましょう。
※上画像では「もう一度観る」となってますが、はじめて見る作品は「プライムで今すぐ観る」となってます。
5-3.コンテンツを楽しむ

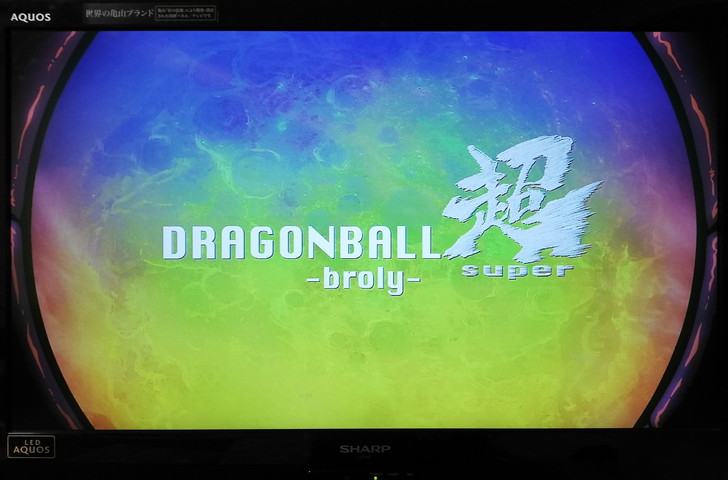

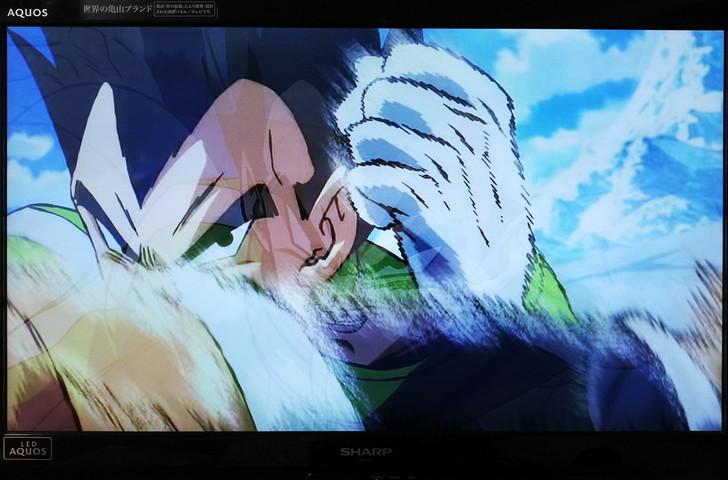

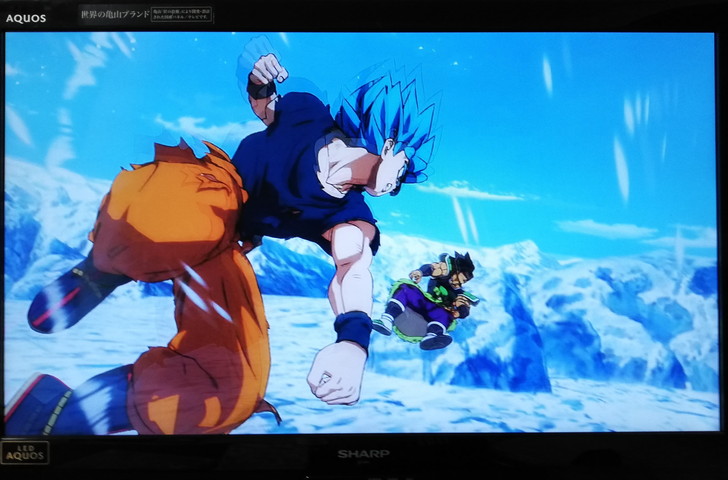
思いっきり映画を楽しんでくださいね(^^♪
- 鬼滅の刃
- ドラえもん
- ドラゴンボール
- しまじろうのわぉ
- かいけつゾロリ
- クレヨンしんちゃん
- ミニオンズシリーズ
- ペット1・2
- ミッション:インポッシブルシリーズ
- ジュラシックパークシリーズ
- オーシャンズ11・12・13
- ラ・ラ・ランド
- ドキュメンタル
- バチェラー
etc
まとめ
「Fire TV Stick」の初期設定と使い方でした。
「Fire TV Stick」は、本当に素晴らしいデバイスです。自宅が映画館になってしまう!!
しかも高画質で、4Kテレビ対応デバイスまであるんです!!
生活も一変。レンタル屋さんに行かなくても、無料でたくさんの映画が見放題(^^♪
有料レンタル作品も「ポチッ」とするだけで、すぐに見れますよ\(^o^)/
そんな「Fire TV Stick」を使って、自宅ライフを思いっきり楽しんでみるのも悪くないですよ(^^)/
以上、「【プライム会員必見!!】FireTVStickの初期設定の方法と使い方は?」の記事でした。