こんにちは!! てっち(@simplelike0112)です。
前回、「【マウスで解決!!】スマホの画面が割れて操作できないときどうする?」という記事を書きました。
今回は、スマホの写真や動画データをパソコンに移動させる方法を解説します。
スマホ(スマートフォン)で写真や動画を撮るの楽しいですね。
ですが、撮ったデータをそのままにしておくと内部ストレージの空き領域が少なくなってきます。
内部ストレージの空き領域が少なくなると、アプリのインストールも出来なくなってしまいます。
僕も、内部ストレージの空き領域が減ってきたので古いデータをパソコンに移しました。
※AndoroidスマホとWindowsパソコンの場合です。スマホはXPERIA Z3使用しています。
- 【マウスで解決!!】スマホの画面が割れて操作できないときどうする?
- 【データそのまま!?】Androidスマホの修理はスキルワンがおすすめ!!
- 【簡単】車(カーナビ)とスマホをAUX端子/Bluetoothで接続する方法は?
この記事の目次です
1.パソコンとスマホを接続する

データを移動させるには、パソコンとスマホを接続しなくてはいけません。まずは、USBケーブルを購入しましょう!!

僕はエレコム株式会社製のUSB充電・データ転送ケーブルで接続しています。
ケーブル長さは0.8mがおすすめ。パソコンとスマホを繋ぐだけなので短い方がテーブル周りもスッキリしますよ。
充電専用のケーブルもあるので、必ずデータ転送できるケーブルに!!
パソコンで頻繁に充電する方は急速充電できるUSBケーブルがおすすめです。

接続するとスマホの充電ランプが点灯し充電が開始され、パソコンに認識されます。
パソコンとスマホの接続が完了しました(^^)/
2.スマホの設定とパソコンの操作

2-1.エクスプローラーで認識されているか確認する
Windowsのエクスプローラーを開き、PCを確認します。
するとデバイスとドライブの所に、接続したスマホが認識されています。

このままクリックしても、”このフォルダは空です”となります。
この様な画面になったら、スマホ側の設定を確認しましょう。
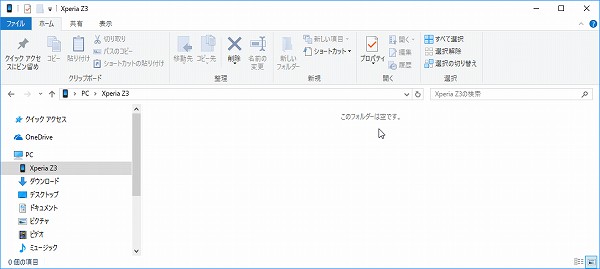
スマホ側の設定を”ファイルの転送(MTP)”にすると、スマホ内のデータにアクセス可能になります。
スマホにPINロックなどでロックを掛けている場合、アクセスできない場合があります。
その時はPINロックを解除してロック画面を外してみましょう。
スマホ内のSDcardと内部ストレージにアクセスできる様になります。
SDcardはSDcardを挿入している場合のみ表示されます。
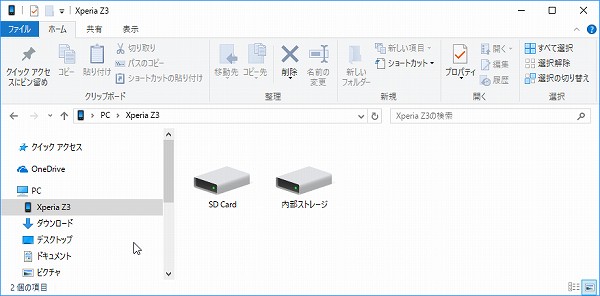
2-2.スマホの設定
スマホの画面を確認すると”USBの使用”という画面が出ています。
”充電のみ”になっていると、先ほど説明した様に”このフォルダは空です”となります。
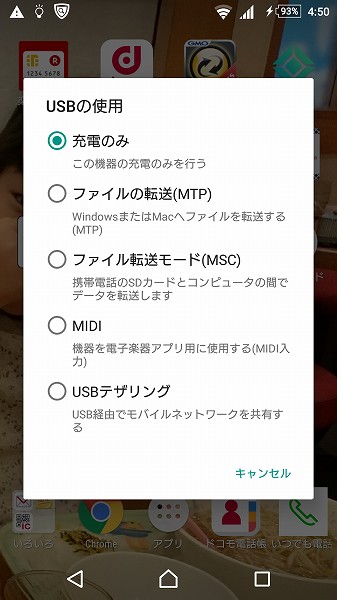
”ファイルの転送(MTP)”に設定しましょう。
こうする事により、パソコンからスマホのデータを操作する事ができます。
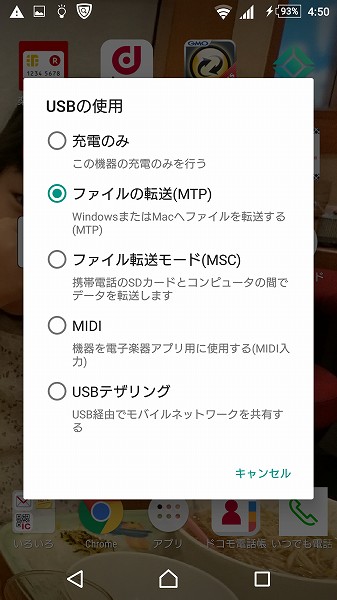
”USBの使用”の設定画面は、スマホ画面上端を人差し指で上から下へスライドさせると出てくる画面に表示される”USBをファイル転送に使用”をタップすると出てきます。

3.パソコンにデータ移動用フォルダを作成する
スマホのデータを移動させるフォルダをパソコンに作成します。
フォルダの作成方法は自由です。好きな階層に、好きな名前でフォルダを作成してください。
例として僕の方法を紹介します。
デスクトップに”XPERIAデータ”と言うフォルダを作成します。
その中に”Movies,Pictures,XPERIA”と言う3つのフォルダを作成します。
- Movies:スマホ内の動画データを保存する
- Pictures:スマホ内の写真データを保存する
- XPERIA:Xperiaで編集したデータを保存する
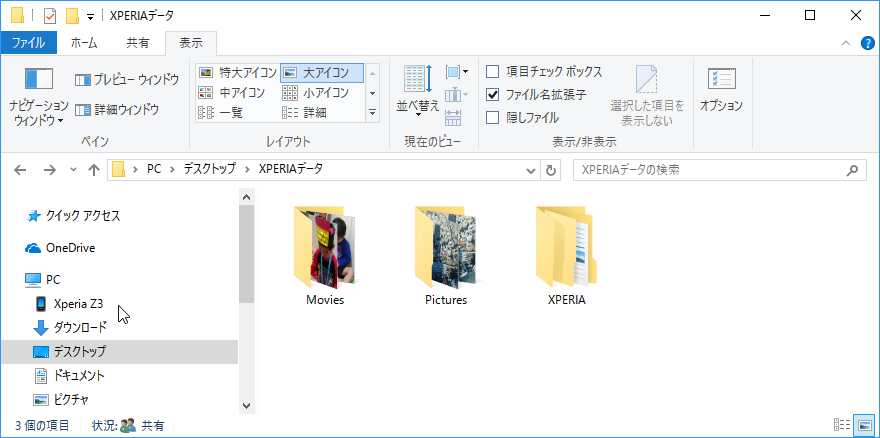
”XPERIA”内には、Xperiaの編集アプリで作成されたデータを保存しています。
スマホのメーカーにより違います。
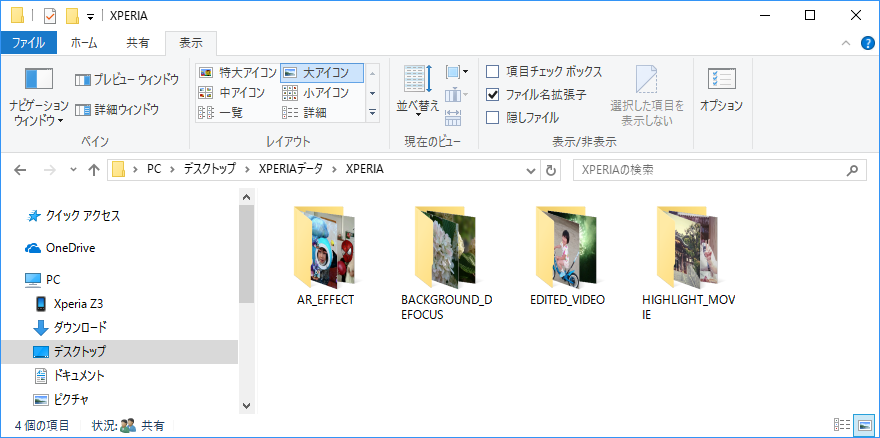
4.スマホ内のフォルダを操作する
4-1.写真データ・動画データの場所を探す
Xperia Z3内にある”内部ストレージ”をクリックします。
内部ストレージ内にあるフォルダが表示されます。
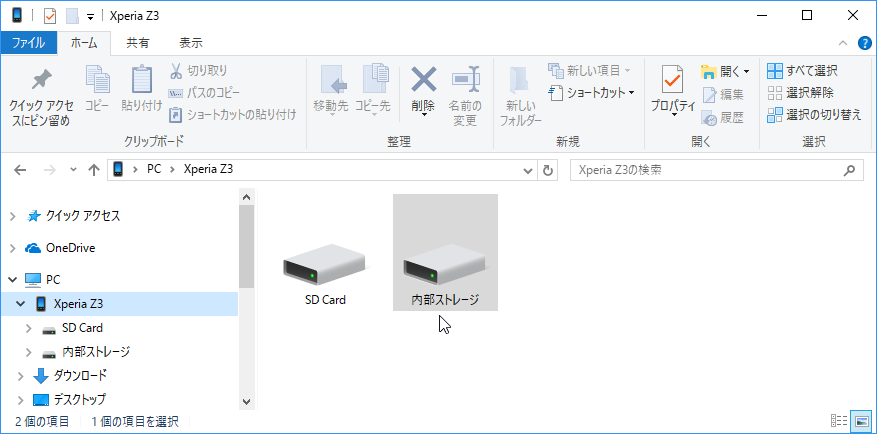
フォルダの中から”DCIM”と言うフォルダを探してクリックします。
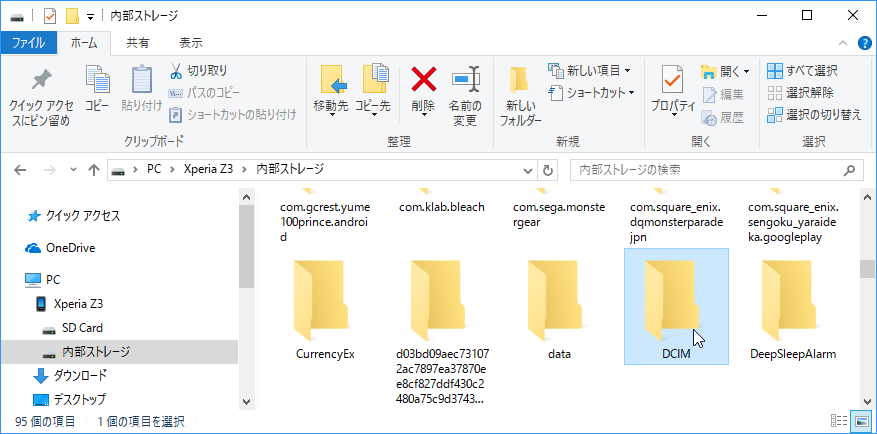
フォルダの中から”100ANDRO”と言うフォルダを探してクリックします。
100ANDROフォルダにXperiaのカメラで撮影した写真や動画のデータが保存されています。
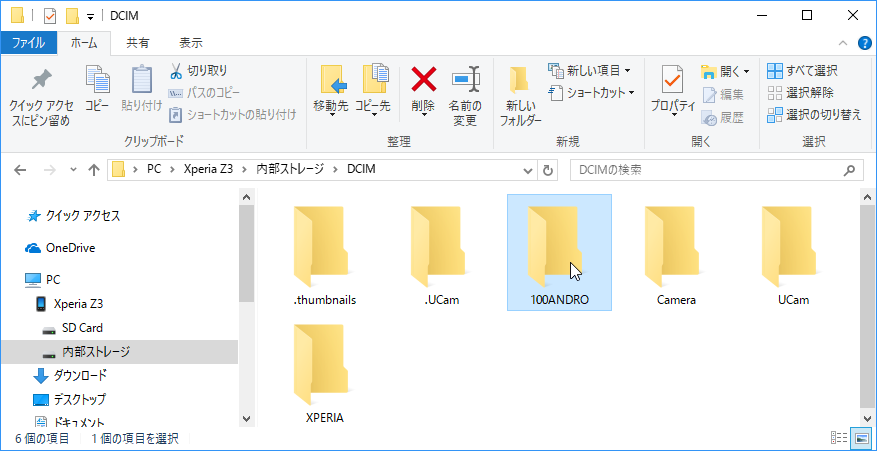
4-2.動画データを移動させる
100ANDROフォルダ内には写真や動画データが保存されています。
フォルダの一番下にムービーファイル(.mp4)があります。
アイコンはパソコンに設定されているデフォルトのムービーソフトにより違います。
僕はGOM Playerで設定されているので足跡の様なアイコンです。
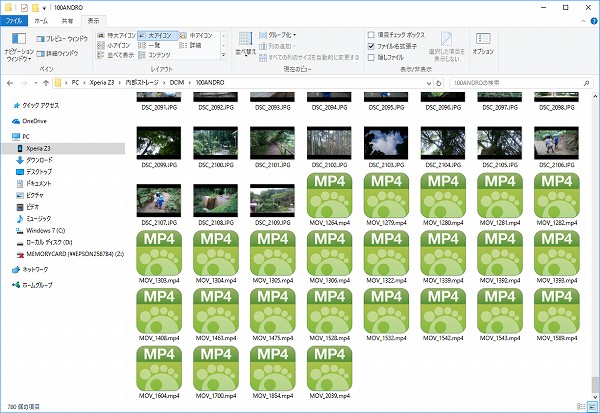
スマホ内でデータ容量が一番大きい動画データを全て選択します。
選択したら先ほどパソコンに作成した”Movies”フォルダに、ドラッグアンドドロップで移動させましょう
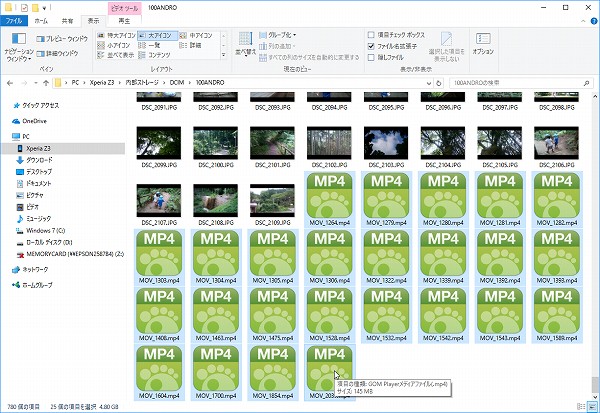
移動させると、サムネイル表示になりました。
これで動画データの移動は完了です。
クリックしてみて下さい、ムービーソフトが起動し動画がパソコンで見れますよ~!
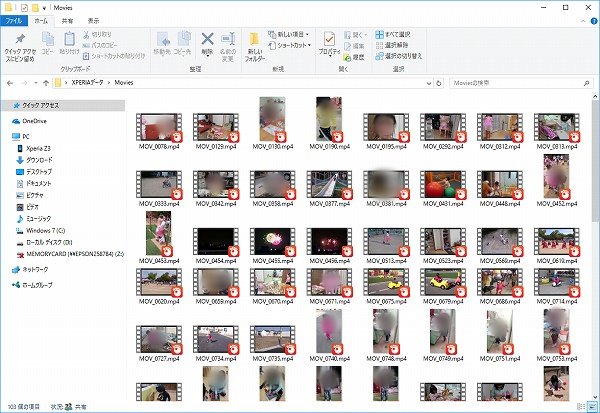
4-3.写真データを移動させる
続いて、写真ファイルも移動させましょう。
先ほどの動画ファイルと同様に、移動させたい写真ファイルを選択します。
選択したら先ほどパソコンに作成した”Pictures”フォルダに、ドラッグアンドドロップで移動させましょう。
これで写真データの移動は完了です。
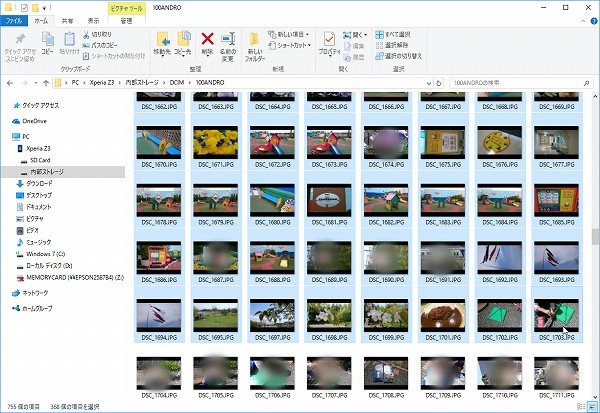
4-4.Xperiaフォルダ内のデータを移動させる
Xperiaで編集された写真や動画データは”DCIM”フォルダ内の”XPERIA”フォルダの中に保存されています。
このフォルダ内のデータも移動させましょう。
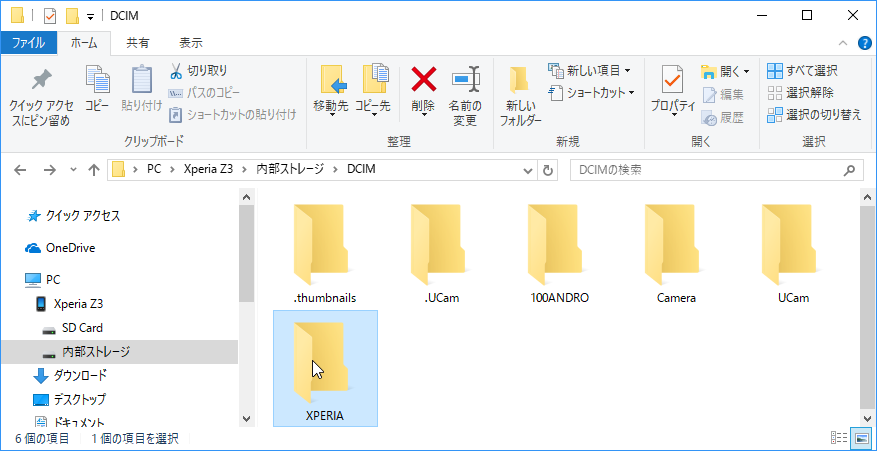
”XPERIA”フォルダ内にある全てのフォルダを、先ほどパソコンに作成した”XPERIA”フォルダへドラッグアンドドロップでコピーします。
コピーが終わりました、各フォルダのデータを消去すれば完了です。
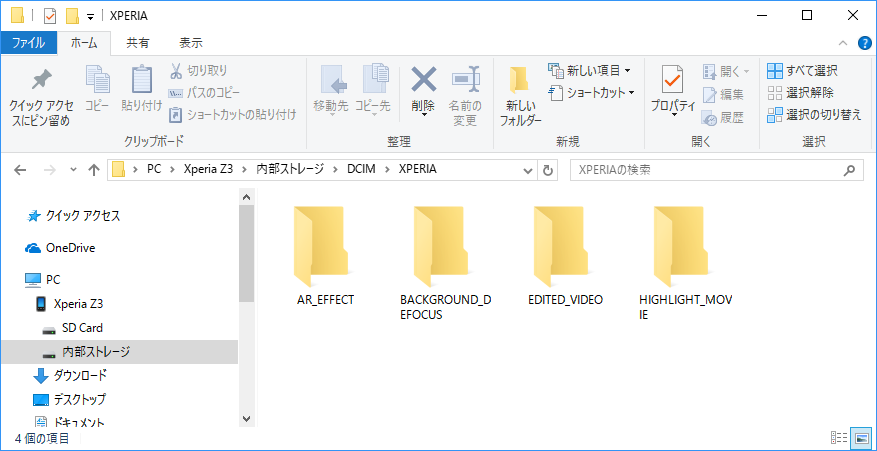
4-5.内部ストレージ空き領域の変化
移動作業終了後、スマホ内部ストレージの空き領域の変化です。
移動前は空き領域が7.11GBでした。
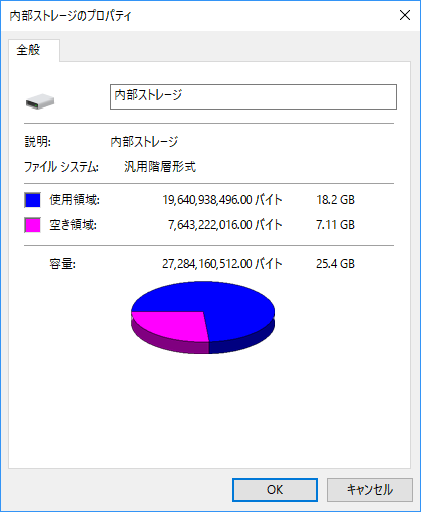
移動後は空き領域が11.9GBとなっています。
空き領域が4.79GB増加しました。
写真や動画を良く撮影する人はすぐにスマホの空き領域が減少してきます。
定期的にパソコンに移動させる事をおすすめします。
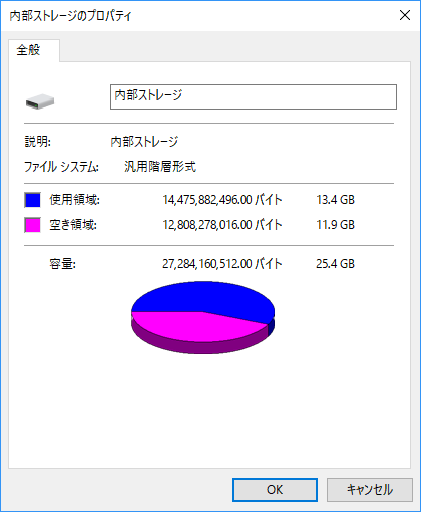
5.SNSやスクリーンショットで保存したデータ
SNSや、スクリーンショットで保存したデータは別のフォルダに保存されています。
Xperia Z3内にある”内部ストレージ”内にある”Pictures”フォルダです。
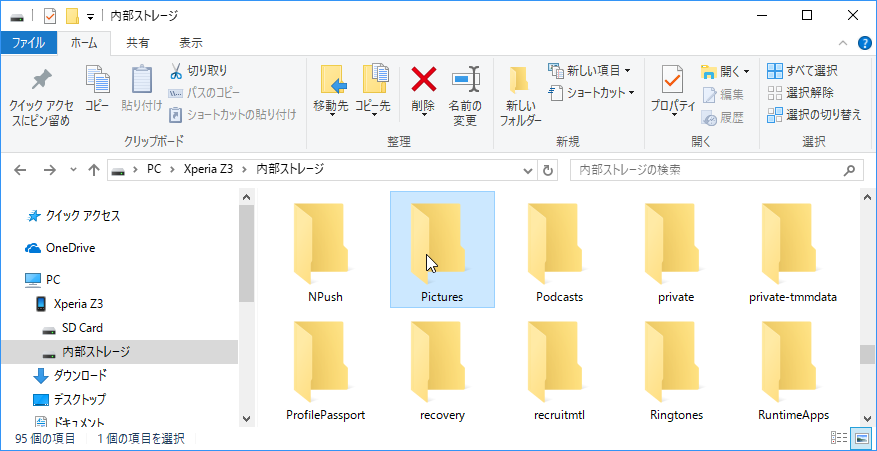
Picturesフォルダ内に各SNS毎のフォルダがあり、保存されています。
- LINE
- LINE MOVIE
- Screenshots
これらのデータも容量が大きくなっているとパソコンに移動させましょう。
少しでも空き領域の増加に効果が出るでしょう。
僕の場合177MBでしたのでそのままにしています。
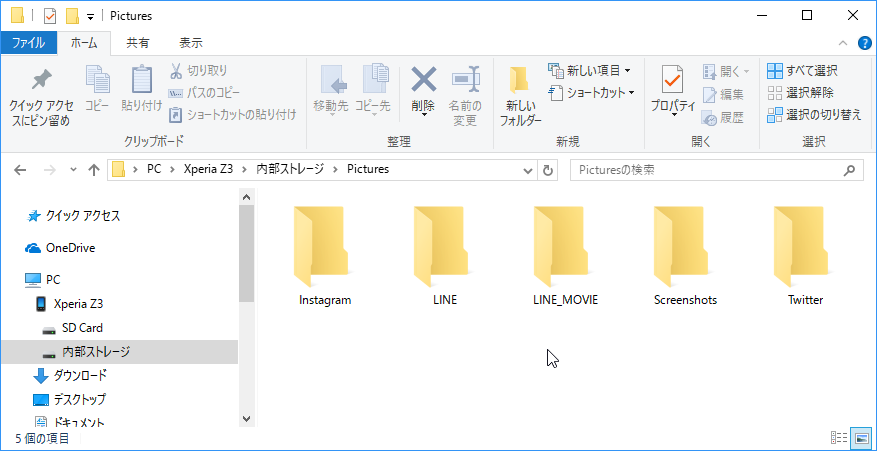
まとめ
スマホの写真や動画データをパソコンに移動させる方法を解説しました。
動画データはデータ1つの容量が大きいので、定期的にパソコンに移動しましょう。
この方法を覚えておくと、スマホ内のデータをパソコンで編集したい時にも役に立ちますよ。
動画、写真データがどこにあるのか探すのに手間だったのでまとめました。
データ通信用のUSBケーブルは必須ですよ~!!
以上、「スマホの写真や動画のデータをパソコンに移動させる方法!フォルダの階層まとめ。」の記事でした。
次は、スマホの画面割れて操作できなくなったとき、マウスを使って操作する方法を紹介します。
>>>【マウスで解決!!】スマホの画面が割れて操作できないときどうする?
スマホの故障やトラブル、修理については、下記記事も参考にしてみてくださいね(^^)/
Amazonで買えるSIMフリースマートフォン
Apple iPhone11 Pro Max 6.5インチ

多くの機能を加えた革新的なトリプルカメラシステムを搭載。
バッテリー駆動時間を延ばし、機械学習の精度を一段と向上させ、スマートフォンの可能性を広げたチップを搭載。
まさにProという名にふさわしい パワーのある初めてのiPhoneです。
HUAWEI P30 Lite 6.15インチ

Huawei(ファーウェイ)は年間1億5,000万台のスマートフォン出荷台数を誇る世界第3位のスマートフォンメーカーです。
P30 liteはカメラの画素数が約2,400万画素でキレイに撮れ、スクリーンは2312×1080のフルHDでキレイに再現できます。
快適に使えるパフォーマンスを持っているにも関わらず、低コストで購入できますよ!!
HUAWEI P30 Lite パールホワイト【日本正規代理店品】



















