こんにちは!! てっち(@simplelike0112)です。
前回、「 【データそのまま!?】Androidスマホの修理はスキルワンがおすすめ!! 」という記事を書きました。
今回は、スマホの画面が割れて操作できなくなったときに、マウスで操作する方法を紹介します。
スマホを落とし画面が割れて操作できなくなったら最悪です・・・
「大切な写真や動画などのデータ・アプリのデータ・個人情報」などが、スマホに閉じ込められます!!
「写真やLINEだけでもバックアップしたい」「このまま修理に出して個人情報大丈夫?」など不安になります。
そんなとき、パソコンのマウスをスマホに接続すると、スマホが操作できちゃうんです(^^)/
これで、「バックアップ・アプリの引継ぎとアンインストール」ができますね!!
スマホの非常事態を、マウスで解決する方法をやさしく解説します(^^)/
- 【データそのまま!?】Androidスマホの修理はスキルワンがおすすめ!!
- 格安SIMを使ってるスマホが故障…知っておきたい修理中の代替機をどうする?
- スマホの写真や動画のデータをパソコンに移動させる方法!フォルダの階層まとめ。
この記事の目次です
1.スマホの画面が割れて操作できないときどうする?


1-1.スマホの画面が割れた!!操作できない・・・
画面が割れたスマホは、2014年に発売された「SONY ExperiaZ3 SO-01G」。購入元はdocomoです。
京都へ旅行したとき、下京区新開町にある「佛光寺(ぶっこうじ)」を観光中に悲劇が起きました・・・
手が滑ってスマホを石畳の上に、画面側から落としてしまいました。
案の定、画面が割れぐしゃぐしゃに・・・
そして、もう1つ悲劇が・・・画面操作が一切できなくなってしまいました( ノД`)シクシク…
画面が割れても操作できるスマホと、操作できないスマホがありますが、なぜでしょう。
スマホ画面のタッチパネル構造により、使えるものと使えないものが出てくる。
- iPhoneは画面が割れても使える
- Andoroidは画面が割れたら使えないのが多数
- XperiaZシリーズはタッチパネル構造により使えない
- XperiaXシリーズは使えるように改良されている
- 有機ELのスマホは、内部の有機ELが割れると真っ黒になる
- 画面の表面近くだけ割れた場合は使えるときがある
- 画面の奥深くまで割れた場合は使えない
などなど
僕の「XperiaZ3」はZシリーズで、画面のガラスとタッチセンサーが一体化しています。
そのため、画面が割れるとほぼ確実にタッチ操作ができなくなります。
1-2.操作できないと困ること

スマホ画面が割れて操作ができなくなり困ったことを、僕の経験から一覧にしました。
- スマホのロック解除
- 写真や動画のバックアップ
- LINEなどのアプリの引継ぎ
- 重要なアプリ(銀行系)などが使えない
- 電話帳など連絡先のバックアップ
- 人との連絡が一切取れなくなる
- アプリのアンインストール
などなど
人により不便さは異なると思います。
ですが、日常生活に欠かせなくなったスマホ。不自由極まりない生活を送ることになるでしょう。
修理に出す前に、大切なデータのバックアップや、アプリのアンインストールはしておきたいですね。
そこで、パソコンで使われるマウスを使いスマホを操作できるようにしましょう。
そして、最低限のバックアップやアプリのアンインストールを行い修理に出しましょう(^^)/
2.マウスで操作できるって知ってた?


2-1.スマホ画面をマウスで操作

スマホにマウスを接続することができるって知っていましたか?
スマホの充電端子にマウスを接続すると、画面に矢印(パソコン画面のマウスポインターと同じ)が表示されます。
そのマウスポインターを操作することで、まるでパソコンを使っているかのように操作できるんです(^^)/
2-2.マウス操作でできること?
先ほど「1-2.操作できないと困ること」で一覧にしたことが、すべてできるようになります\(^o^)/
- スマホのロック解除
- 写真や動画のバックアップ
- LINEなどのアプリの引継ぎ
- 重要なアプリ(銀行系)などが使えない
- 電話帳など連絡先のバックアップ
- 人との連絡が一切取れなくなる
- アプリのアンインストール
などなど
指先での操作が、マウスポインターでの操作になるだけ!!
3.スマホ画面を操作するのに必要なものは?

- 有線USBマウス
- USBホスト変換アダプタ
3-1.有線USBマウス
まず必ず必要になるのはマウスです。ですが、どんなマウスでも大丈夫。
価格、性能関係ありませんので、自宅にあるものを使ってください。
もし「マウスが無いよ・・・」って方は、コスパの良い有線USBマウスを購入しましょう!!
3-2.USBホスト変換アダプタ
次に「USBホスト変換アダプタ」が必要になります。USBホスト変換アダプタって??
有線USBマウスの接続端子は、「USB A」という形状をしています。下記写真参照。

パソコンと接続するデバイス(プリンタ・外付けハードディスクなど)によく使われていますね。
「USB A」は端子が大きいので、スマホと直接接続することはできません。
そこで、スマホと接続できるように端子の形状を変換する必要があります。それが、「USBホスト変換アダプタ」ですよ!!
3-3.スマホ端子の形状は3種類
マウスを接続するには、「USBホスト変換アダプタ」が必要だと分かったけど・・・
スマホ端子には3種類の形状があるので、注意しないといけません。
「USB A」を自分のスマホに合う端子形状に変換できる、「USBホスト変換アダプタ」が必要になってくるのです。
- microUSB(マイクロUSB)
- Type-C(タイプC)
- Lightning(ライトニング)
「USB A」端子を、上記いずれかの端子形状に変換する「USBホスト変換アダプタ」を購入しましょう。
「USB A」端子側はメスとなっていて、マウスの端子が差し込める構造になってるよ!!
では、上記端子が採用されているスマホの特徴を紹介しましょう。
①microUSB(マイクロUSB)

古いタイプのAndoroidスマホに採用されている端子です。
主なデバイスは、2016年夏モデル以前のスマホで、端子形状が台形になっているのが特徴です。
僕のスマホはXperiaZ3で、microUSB(マイクロUSB)。「USB A」を「microUSB(マイクロUSB)」に変換するUSBホスト変換アダプタを購入しました。
②Type-C(タイプC)

新しいタイプのAndoroidスマホに採用されている端子です。
主なデバイスは、2015年以降のスマホで、端子形状が上下対称の小判形状になっているのが特徴です。
③Lightning(ライトニング)
iOSデバイスで使われている端子で、Appleが独自に開発したものです。
なので、Appleデバイス以外には使われていません。
もしiPhoneをマウスで操作したい方は、「USB A」をLightning(ライトニング)に変換できるUSBホスト変換アダプタを購入しましょう。
4.おすすめのUSBホスト変換アダプタ!!


4-1.microUSB(マイクロUSB)でスマホとマウスを接続
古いタイプのAndoroidスマホに採用されている、microUSB端子に変換してくれる変換アダプタ。
- マウス接続側「USB A」メス端子
- スマホ接続側「microUSB」オス端子
僕が購入したUSBホスト変換アダプタで、UGREEN製のものです(^^)/
4-2.Type-C(タイプC)でスマホとマウスを接続
新しいタイプのAndoroidスマホに採用されている、Type-C端子に変換してくれる変換アダプタ。
- マウス接続側「USB A」メス端子
- スマホ接続側「Type-C」オス端子
最近のAndorodスマホを使っている方は、こちらのタイプです(^^)/
4-3.Lightning(ライトニング)でスマホとマウスを接続
Appleデバイスに採用されている、Lightningに変換してくれる変換アダプタ。
- マウス接続側「USB A」メス端子
- スマホ接続側「Lightning」オス端子
iOSデバイスで使われている端子で、Appleが独自に開発。iPhoneユーザーはこれ(^^)/
5.画面割れスマホをマウスで操作する方法


5-1.スマホとマウスを接続し操作しよう!!

接続は超簡単!!
USBホスト変換アダプタの「USB A メス」にマウスを接続します。

「microUSB オス(スマホにより形状異なる)」をスマホと接続するだけ(^^)/

マウスとスマホの接続が完了しました(^^♪
5-2.自動認識されポインタが表示

マウスとスマホの接続が完了したら、普段通りスマホの電源をONにしましょう。
すると自動的にマウスが認識されて、マウスポインターが表示されます。
※表示されないときは、マウスを動かしたりクリックしてみて!!
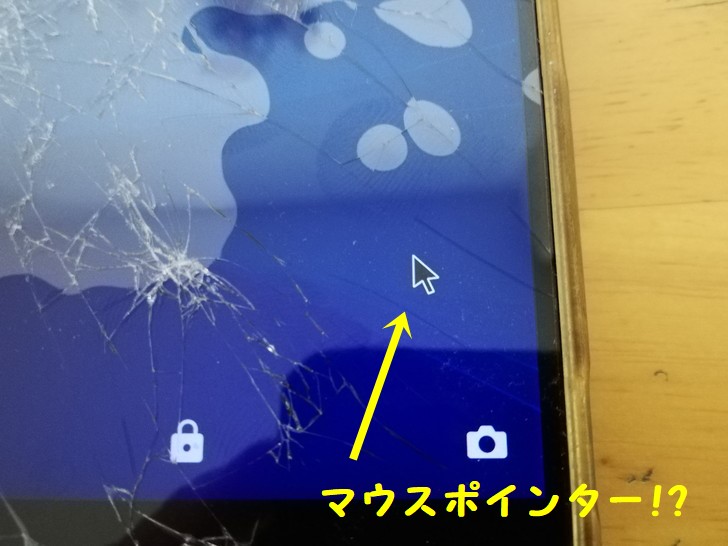
マウスを動かしてみてください。マウスポインターも一緒に動きますよ(^^♪
このマウスポインターが、自分の指先だと思ってスマホを操作しましょう。
5-3.スマホ画面をマウスで操作
画面が割れて操作できなくなったスマホを、マウスで操作していくわけですが。
画面にロックをかけている方は、解除しなければなりません。
解除方法さえ分かれば、スマホを思うようにマウスで操作できるでしょう。
- マウスポインターを画面下半分の範囲へ移動させる
- マウスの左ボタンをクリックし押したままにする
- その状態でマウスポインターを上に動かす
- ロック解除のPIN入力画面が表示される
- PIN入力画面が表示されたらマウスの左ボタンを離す
- マウスポインターでPINの数字をクリックし選ぶ
- ロックが解除されてホーム画面が表示される
ロック画面が無事に解除されたら、パソコンと同じようにスマホを操作するだけです。
使いたいアプリの上にマウスポインターを合わせ、クリックで起動。
マウス左ボタンを押したまま左右へ動かすと、ホーム画面のスクロール。
ホイール付きマウスなら、ホイールを回転させて画面をスクロール。
などなど・・・
マウスポインターを自分の指先だと思って、操作してみてくださいね(^^)/
5-4.スマホを修理に出す前に
マウスでスマホを操作できるようになったら、修理に出す前の準備をしましょう。
- 写真や動画をSDカードへすべて移す
- LINEのアカウント情報などを記録する
- SNSなど見られたくないアプリを削除
- アプリもできるだけ削除しておく
- 必要であればアプリもバックアップする
- 電話帳など連絡先もバックアップする
- スマホのロックを解除しておく
- 可能であれば初期化しておけば安心
※グーグルドライブなどクラウド環境へデータを移せるなら、活用すれば楽ですよ!!
スマホを修理に出して、もし大切なデータが消えてしまっても、一切文句をいえません。
スマホ画面が割れてしまったのは自分の責任、文句いえません。
時間がかかりますが、バックアップはきちんと取ることをおすすめします(^^)/
6.スマホの画面割れを修理しよう!!

僕は「XperiaZ3」の修理を、「スキルワン」という携帯修理ショップにお願いしました。
6-1.おすすめは「スキルワン」
「スキルワン」は大阪地域に2店舗展開している、携帯修理ショップです。
大阪にあるショップですが、郵送修理にも対応しています。
なので、全国どこからでも修理依頼が可能です。お困りの方はぜひご検討してみてくださいね(^^)/
- 地域最安価格帯
- 重要なデータや設定が消えない
- 画面割れ・バッテリー交換に迅速対応
- 全機種の修理に対応している
- 郵送修理にも対応
- なんば本店・梅田店とも駅近く
- 年中無休
スキルワンでスマホを修理した話を、レビュー記事にしています。ぜひご覧ください。
まとめ
スマホの画面が割れて操作できなくなったら、マウスで操作してみましょう。
どのスマホ機種にも対応しているので、困っている方はやってみる価値ありですよ(^^)/
あたりまえですが、正常なスマホでも使える方法。タブレットもマウスで操作できますよ!!
そして、USBキーボードも接続できます。多くの文字入力が必要なとき使ってみてください。
以上、「【マウスで解決!!】スマホの画面が割れて操作できないときどうする?」の記事でした。
次は、スマホの画面割れを「スキルワン」というショップ修理したお話です。
>>>【データそのまま!?】Androidスマホの修理はスキルワンがおすすめ!!
スマホのトラブルについては、下記記事も参考にしてみてくださいね(^^)/
Amazonで買えるSIMフリースマートフォン
Apple iPhone11 Pro Max 6.5インチ

多くの機能を加えた革新的なトリプルカメラシステムを搭載。
バッテリー駆動時間を延ばし、機械学習の精度を一段と向上させ、スマートフォンの可能性を広げたチップを搭載。
まさにProという名にふさわしい パワーのある初めてのiPhoneです。
HUAWEI P30 Lite 6.15インチ

Huawei(ファーウェイ)は年間1億5,000万台のスマートフォン出荷台数を誇る世界第3位のスマートフォンメーカーです。
P30 liteはカメラの画素数が約2,400万画素でキレイに撮れ、スクリーンは2312×1080のフルHDでキレイに再現できます。
快適に使えるパフォーマンスを持っているにも関わらず、低コストで購入できますよ!!
HUAWEI P30 Lite パールホワイト【日本正規代理店品】























