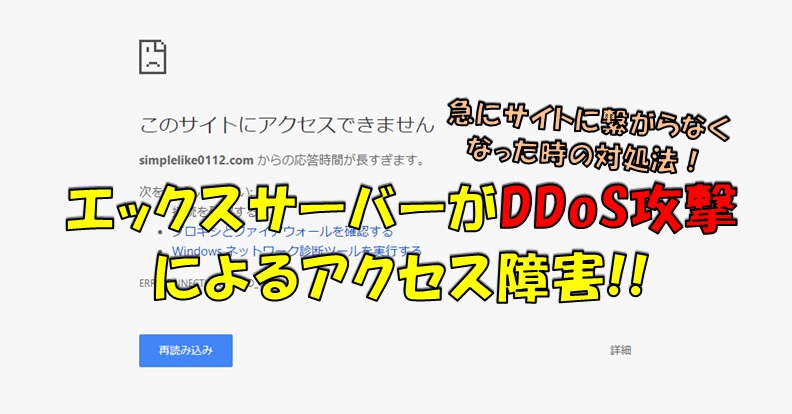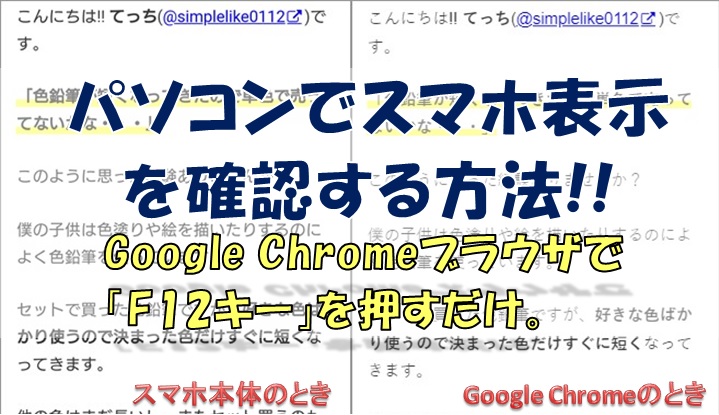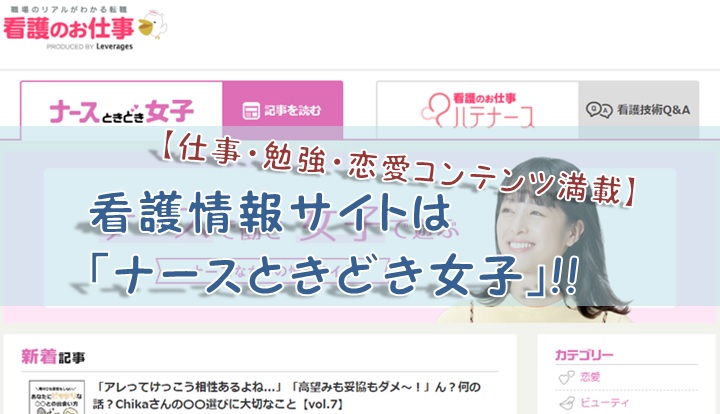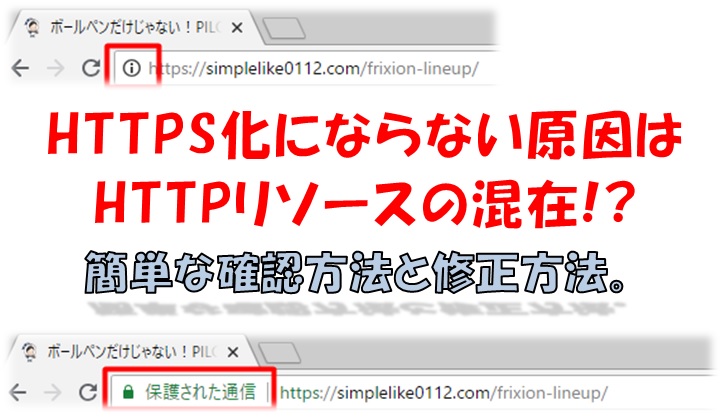Warning: Undefined array key 4 in /home/simplelike/simplelike0112.com/public_html/wp-content/themes/jstork19_custom/functions.php on line 86
こんにちは!! てっち(@simplelike0112)です。
前回はWinSCPでエックスサーバーとSSH接続(SFTP)する方法を紹介しました。
今回はFFFTPというサーバーとFTPS接続できる、定番のFTPクライアントソフトウェアを紹介します。
WinSCPよりは少しセキュリティが劣りますが、設定は簡単でよく利用されています。
まず始めに、FFFTPの今後について
2017年10月14日に開発メンバーの一人がFFFTP開発終了を発表しました。
「ホストの設定をWinSCPへエクスポートする機能」を実装し、開発を終える予定だと言われています。
参考記事:FTPクライアント「FFFTP」ついに開発終了か 6年前に“引き継いだ”開発者が表明
今のところ、引き継いでくれる開発者が出てきていません。
このままだとFFFTPは、脆弱性が発見された場合の対応など、更新が行われないことになります。
僕もブログ始めたばかりの頃、FFFTPは設定が簡単で、使いやすかったので大変お世話になりました。
今後の動向にもよりますが、開発が終わったということを頭に入れて導入した方がいいと思います。
すでに導入している方はWinSCP環境に移行していった方がいいでしょう。
僕はWinSCPで、SSH接続(SFTP)と鍵認証でサーバー接続して使っています。
- WinSCP・FFFTP使うならどっち?サーバーとPCを接続する初心者向けFTPソフトの特徴を紹介しま~す。
- 初心者でも簡単。WinSCPでエックスサーバーへSSH接続しよう!使い方・設定方法まとめたよ。
FFFTPはどんな時に使うの?
まずはどういう時に必要になるのか考えてみましょう。
- 新しいテーマを使えるようにする
- 子テーマを使えるようにする
- サーバーのデータをバックアップしたい(テキストファイルなど)
- サーバーにフォルダ(ディレクトリ)を作りたい
- CSSやhtmlを編集したい
こういうとき、FFFTPはとても役に立つちます!!
実際はWinSCPと同じ使い方をしますが、通信するときの暗号化方法が違います。
- FFFTPはFTPSで暗号化し通信を行います。
- WinSCPはSFTPで暗号化し通信を行います。

FFFTPを使えるようにする手順
①ダウンロード
まずはOSDNからFFFTPをダウンロードしましょう。
ffftp-1.99a.exeをクリックします。
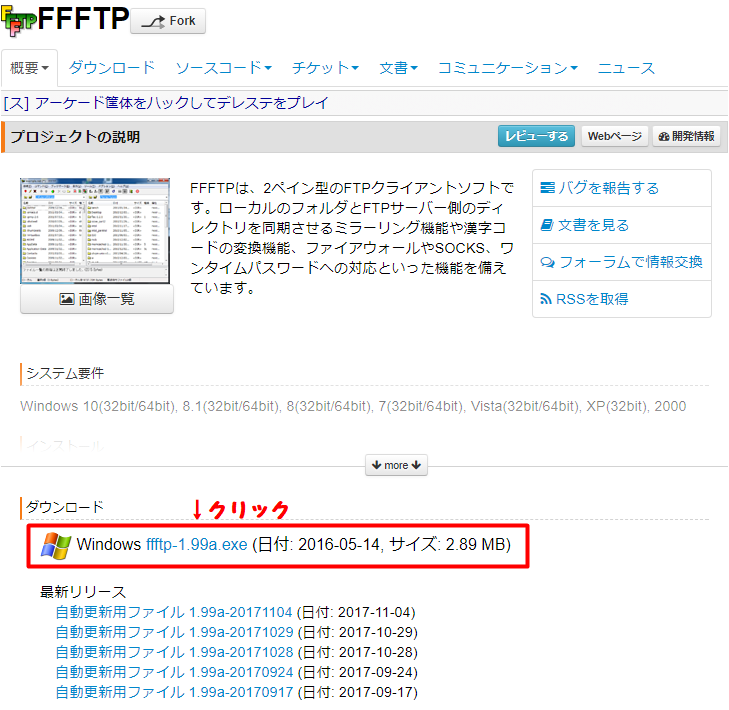
自動的にダウンロードが始まります。
もしダウンロードが開始されなければ、ffftp-1.99a.exeを再度クリックしましょう。
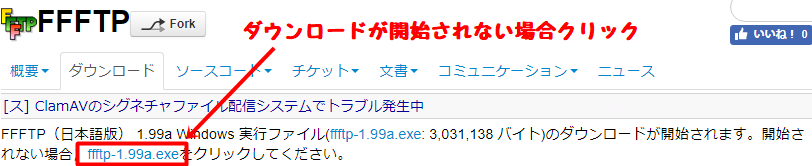
①ブラウザから移動する
ダウンロードが終わったらブラウザ(Google Chorome)の左下から移動できます。
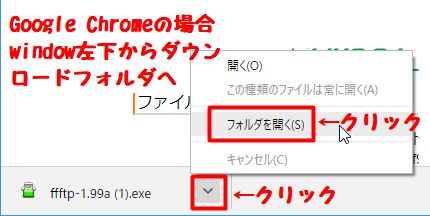
②デスクトップから移動する
タスクバーのエクスプローラーアイコンを右クリックしてから移動する
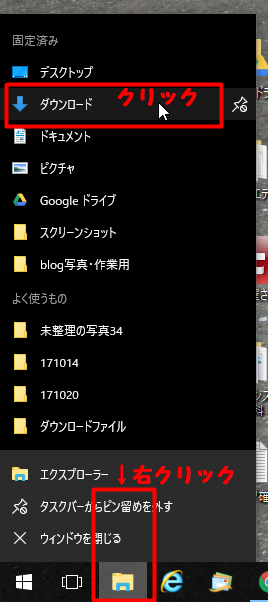
ダウンロードフォルダのWindowが表示されました。
ダウンロードしたffftp-1.99a.exeを確認しましょう。(2017年11月07日現在のバージョン)
インストール作業に入っていきましょう!!
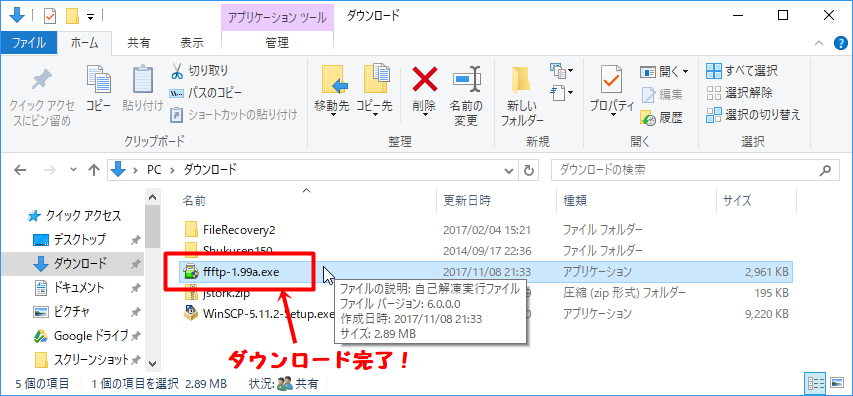
②インストール
ffftp-1.99a.exeをクリックするとインストールがはじまります。
ユーザーアカウント制御画面が表示されるので、はいをクリックします。
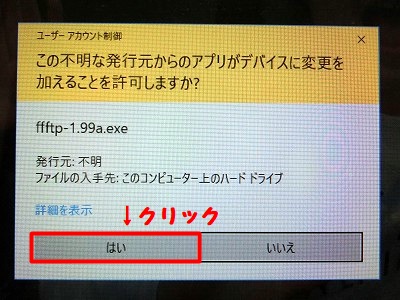
FFFTPをインストールします。の画面が表示されたら「次へ(N)」をクリックします。
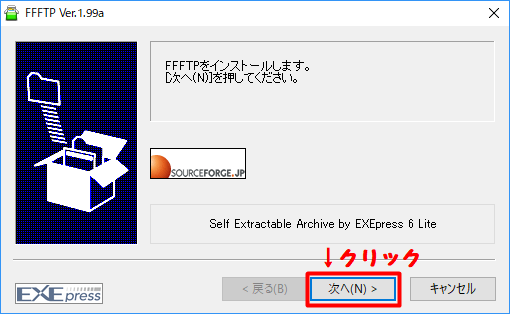
バージョン、動作環境、サポートの確認が表示されたら「次へ(N)」をクリックします。
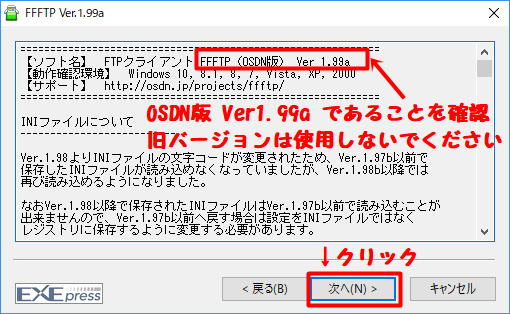
FFFTPは曽田純氏が作成したFTPクライアントソフトウェアで、2011年8月31日に開発が終わっています。
その後、OSDNが引継ぎ開発を行っている経緯があります。
旧バージョンだとFTPSで接続できない場合もありますので、必ずFFFTP (OSDN版) Ver,1.99aであることを確認してください。
コピー先フォルダの指定が表示されたら、「次へ(N)」をクリックします。
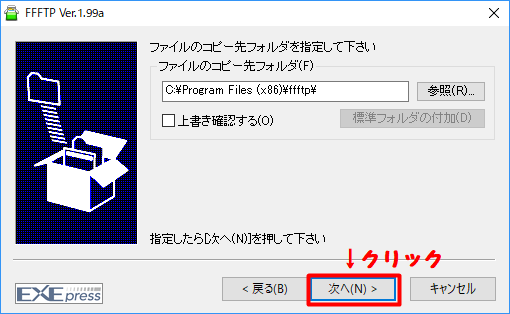
フォルダ作成の確認が表示されたら「次へ(N)」をクリックします。
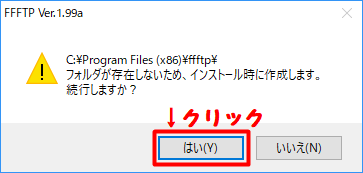
インストールの実行確認が表示されたら、「次へ(N)」をクリックします。
インストールが開始されます。
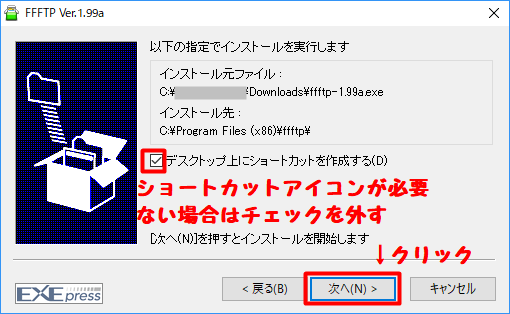
インストールが完了しました。が表示されたら、「完了」をクリックします。
インストール作業終了です!!
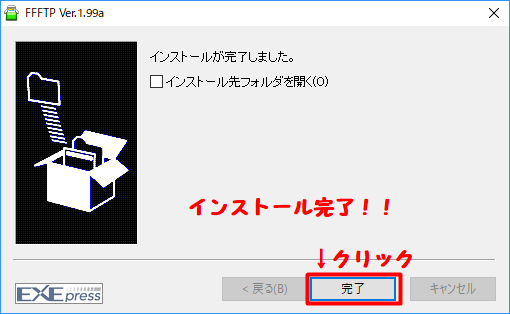
③FFFTPの設定
FFFTPを起動します。
ホスト一覧Winodwが表示されるので、「新規ホスト」をクリックします。
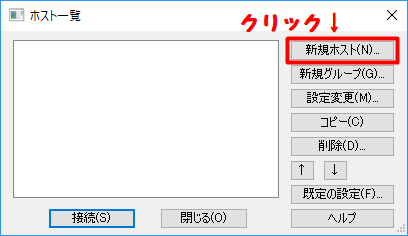
ホストの設定画面が表示されたら、必要事項を記入して「暗号化タブ」をクリックします。
ホストの設定名は任意で、その他3箇所はサーバーアカウント情報を入力しましょう。
入力する値は、エックスサーバーと契約したときに届いたメールに記載されています。
サーバーアカウント情報のFTPホスト、ユーザー、パスワードを入力して下さい。
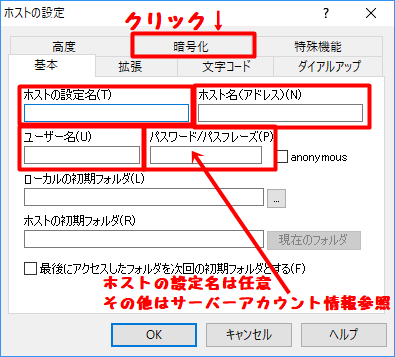
暗号化タブに切り替わります。
FTPS(Explicit)で接続と弱い暗号化方式を使用しないにチェックが入っているか確認してください。
非常に重要!!確認が終わったら「OK」をクリックします。
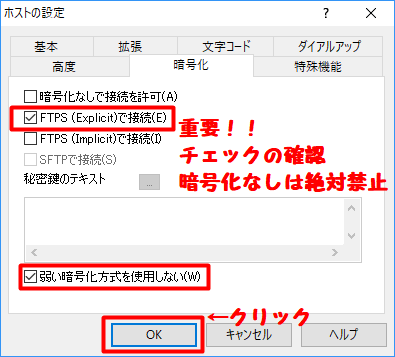
ホスト一覧が表示され、任意に付けたホストの設定名で登録されます。
「接続」をクリックします。次回からホストを選択して接続するだけで、サーバーと繋がります。
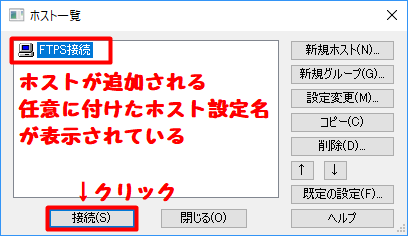
暗号化の状態の保存が表示されるので、「はい」をクリックします。
この確認は、次回以降接続するときにも同じ暗号化方式を使うかどうかを聞かれています。
次回以降、自動的にFTPS接続されるので間違いが起きないので、「はい」を選択しましょう。

無事にFTPS接続されました。Window左上に暗号化されていますと表示されています。
これで自分のPCとサーバー間、ファイルのやり取りが簡単に行えます。
画面はWinSCPとほぼ同じで、操作しやすいです。

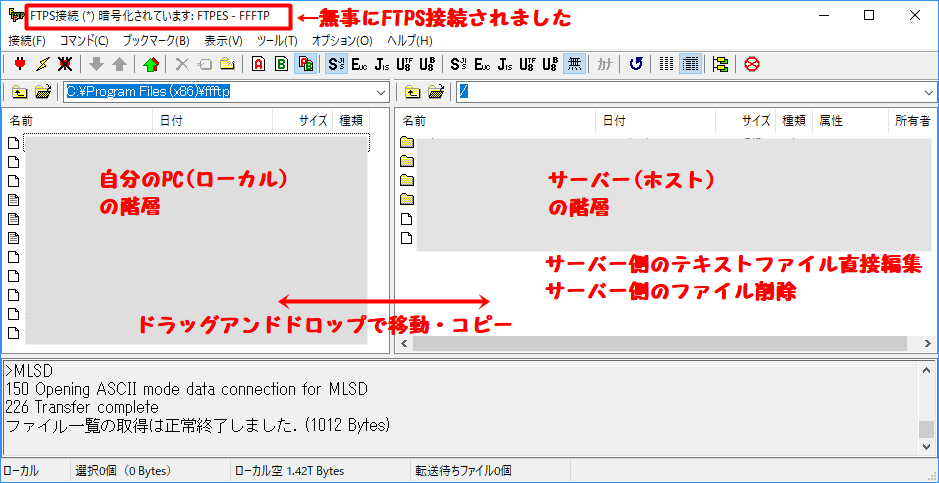
④マスターパスワードの設定
マスターパスワードを設定しましょう!!
次回接続するときに楽なようにログインID、ログインパスワードをパソコンに保存することができます。
ですが注意が必要です!!もし自分のパソコンが「マルウェア」に感染していたら・・・
FTPソフトのアカウント情報を盗み取るマルウェアが存在しているので大変危険です。
マスターパスワードを使用すると、パソコンに保存したパスワードが暗号化されるので安全性が向上します。
マスターパスワードは接続する度に入力が必要になりますが、必ず設定しましょう!!
FFFTPを起動します。起動時にホスト一覧が表示が表示されたら×をクリックして閉じます。
起動画面左上の接続をクリックします。設定をたどって、マスターパスワードの変更をクリックします。
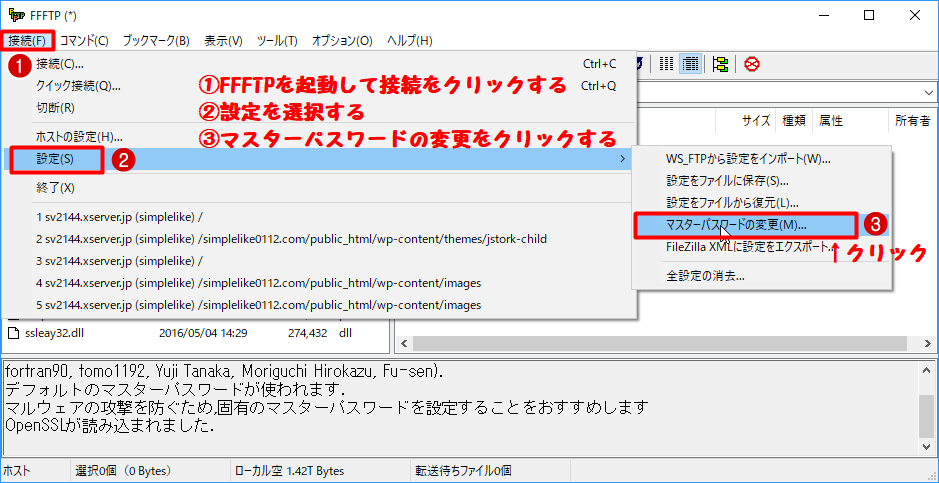
新しいマスターパスワードを2回入れてくださいの表示がでてきますので、まず1回目を入力します。
任意でパスワードを入力してください。絶対に忘れないように!!

同じ表示が再度出てきますので、1回目に入力したのと同じパスワードを入力します。

以上の作業で、マスターパスワードが設定されました。
FFFTPを終了し、再度起動してみてください。
「設定されているマスターパスワードを入力してください」と表示されます。
マスターパスワードを入力後「OK」をクリックするとFFFTPが起動します。
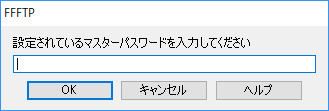
マスターパスワードは毎回入力が必要なので、確かに面倒くさいです。
ですが、多くのサーバー(ホスト)を持っている場合は非常に便利です。
FFFTPにサーバーアカウント情報を保存しておけば、マスターパスワード1個ですべて接続できます。
セキュリティも向上するので、面倒くさがらずに設定しておきましょう!!

まとめ
今回はFTPクライアントソフトウェアのFFFTPを紹介しました。
冒頭でもお話しましたが、とっても便利なFTPソフトだったのに開発が終了します。
僕もよく利用していたので、寂しい気がします。
誰も開発が引き継がないとなればWinSCPに切り替えた方が良いと思います。
WinSCPの設定方法は初心者でも簡単。WinSCPでエックスサーバーへSSH接続しよう!使い方・設定方法まとめたよ。を参考に!!
これから始めようとする方は、WinSCPでSFTP接続に是非チャレンジしてみてくださいね。
次の記事>>>エックスサーバーがDDoS攻撃によるサーバーアクセス障害!?急にサイトに繋がらなくなった時の対処法!