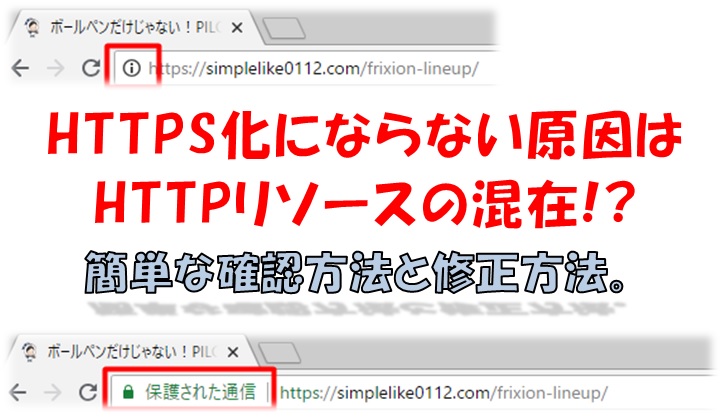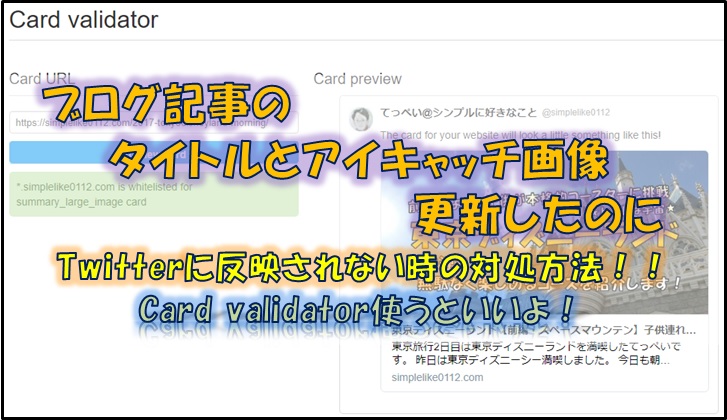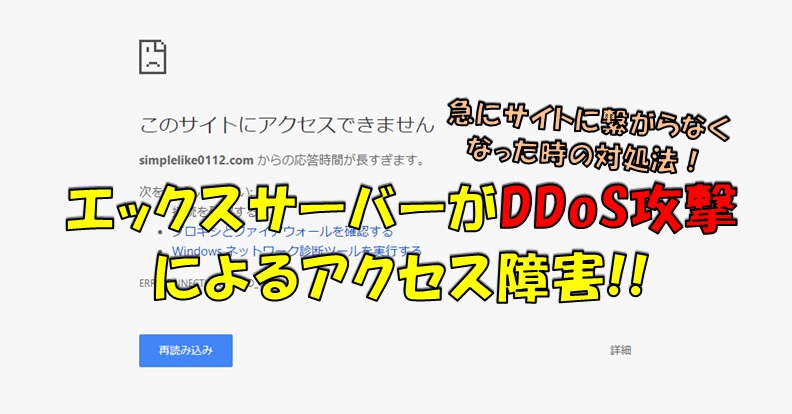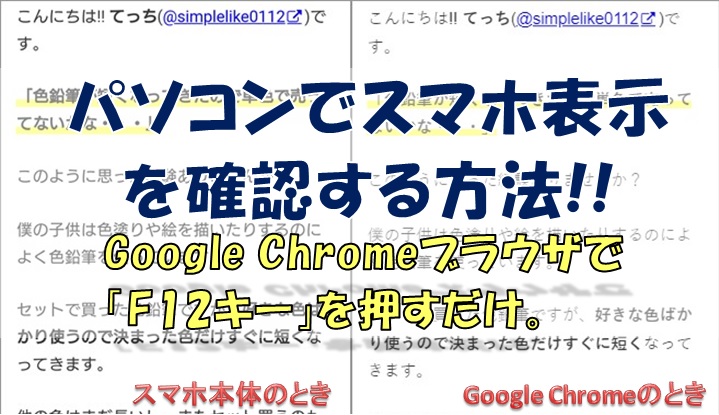こんにちは!! てっち(@simplelike0112)です。
エックスサーバー![]() でWordPressを始めると、ファイルをサーバーにアップロードする作業が出てきます。
でWordPressを始めると、ファイルをサーバーにアップロードする作業が出てきます。
そんな時便利なのがFTPクライアントソフトウェアです。
今回はフリーソフトで有名なのFTPクライアントソフトウェア『WinSCP』を紹介します。
ダウンロード~使い方まで初心者でも分かりやすく、説明します。
この記事の目次です
WinSCPはどんな時に使うの?
まずはどういう時に必要になるのか考えてみましょう。
- 新しいテーマを使えるようにする
- 子テーマを使えるようにする
- サーバーのデータをバックアップしたい(テキストファイルなど)
- サーバーにフォルダ(ディレクトリ)を作りたい
- CSSやhtmlを編集したい
こういうとき、WinSCPはとても役に立つちます!!
WinSCPを使えるようにする手順
①ダウンロード
まずはOSDNからWinSCPをダウンロードしましょう。
WinSCP-5.11.2-Setup.exeをクリックするとダウンロードが始まります。
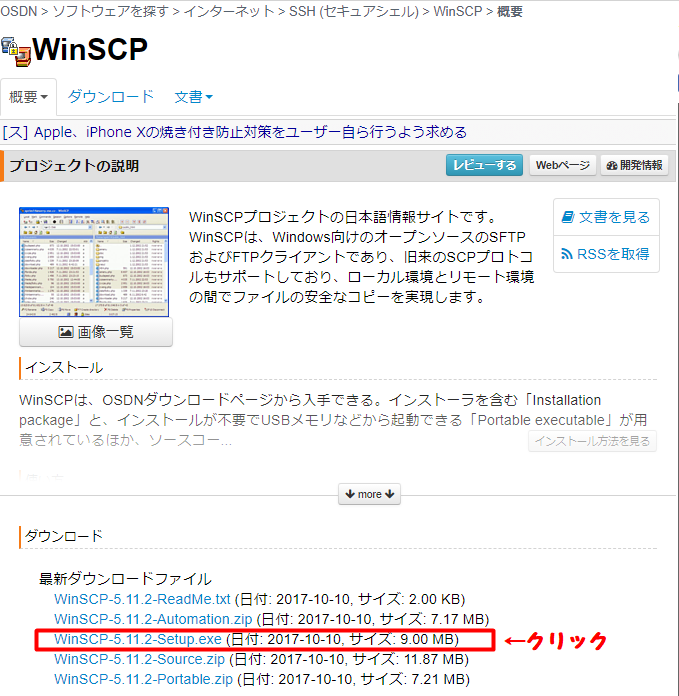
自動的にダウンロードが開始されます。
開始されない場合は赤色四角の部分をクリックしてね!
ダウンロードが終わったら、ダウンロードフォルダへ移動しましょう。
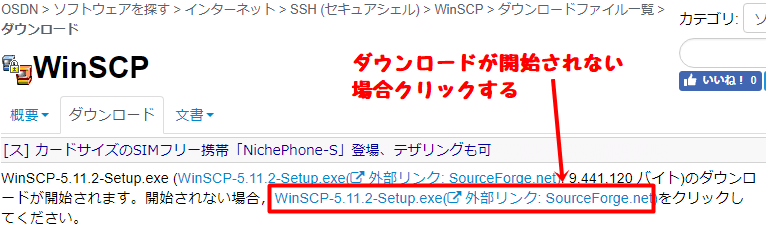
①ブラウザから移動する
ダウンロードが終わったらブラウザ(Google Chorome)の左下から移動できます。
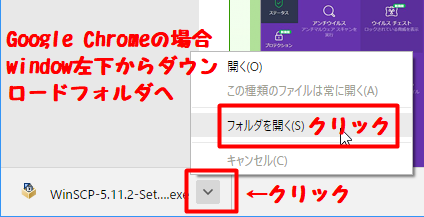
②デスクトップから移動する
タスクバーのエクスプローラーアイコンを右クリックしてから移動する
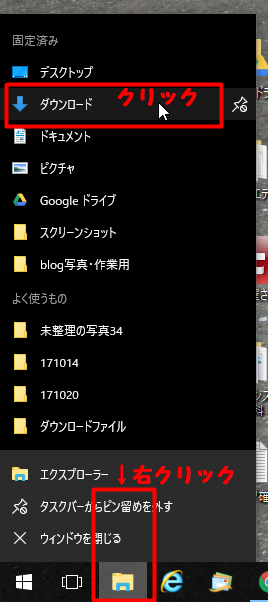
ダウンロードフォルダのWindowが表示されました。
ダウンロードしたWinSCP-5.11.2-Setup.exeを確認しましょう。(2017年11月07日現在のバージョン)
インストール作業に入っていきましょう!!
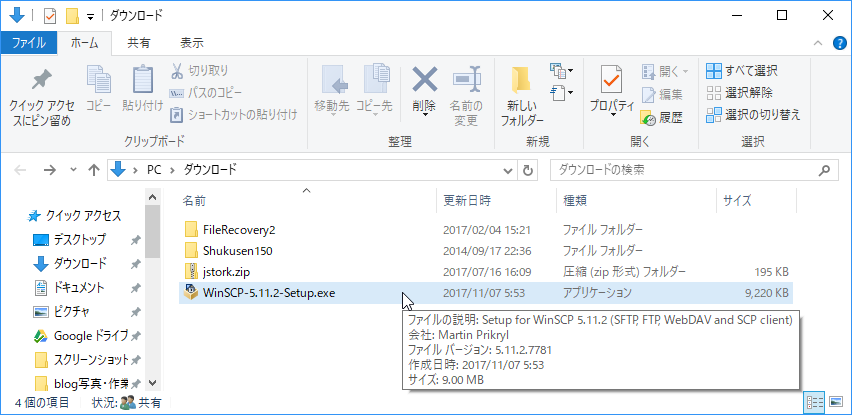
②インストール
WinSCP-5.11.2-Setup.exeをクリックするとインストールがはじまります。
ユーザーアカウント制御画面が表示されるので、はいをクリックします。
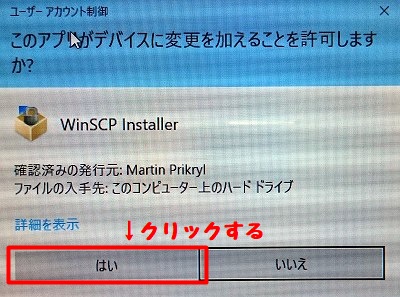
使用承諾契約書の同意画面が表示されたら「承諾」をクリックします。
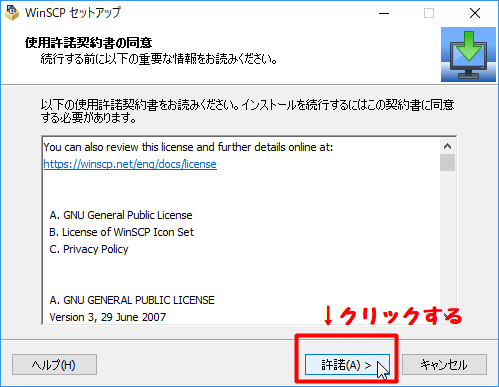
セットアップ形式が表示されたら、標準的なインストールが選択されているのを確認し「次へ」をクリックします。
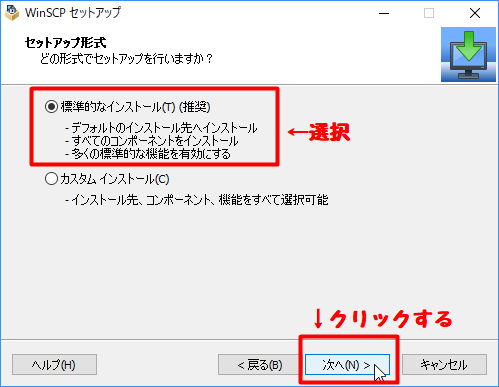
ユーザー初期設定が表示されたら、コマンダーが選択されているのを確認し「次へ」をクリックします。
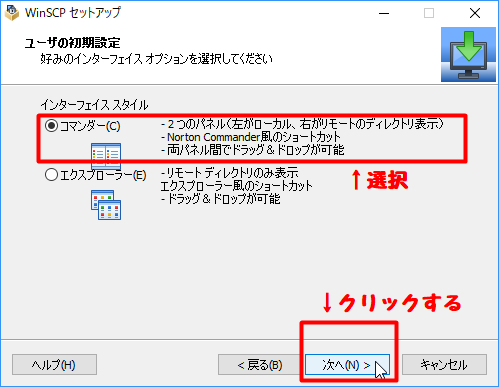
インストール準備完了が表示されたら、「インストール」をクリックします。
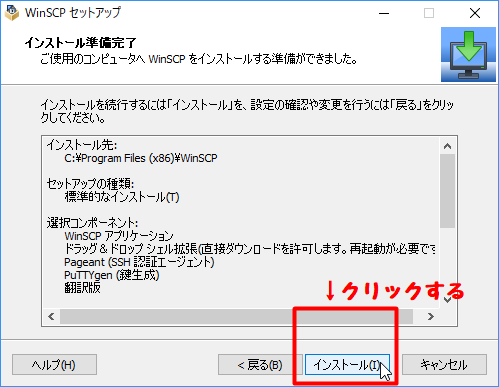
WinSCPセットアップウィザードの完了が表示されたら「完了」をクリックします。
無事にインストールが完了しました。
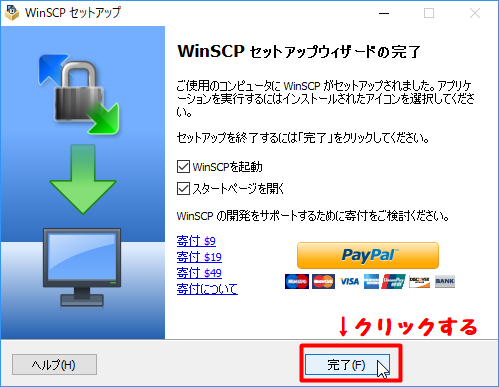
③普通に設定してもログインできない
インストールが終わったらWinSCPが起動します。
ログイン画面がでてくるので、ホスト名、ユーザー名、パスワードを入力して「ログイン」します。
入力する値は、エックスサーバーと契約したときに届いたメールに記載されています。
サーバーアカウント情報のFTPホスト、ユーザー、パスワードを入力して下さい。
※ログインできません!!
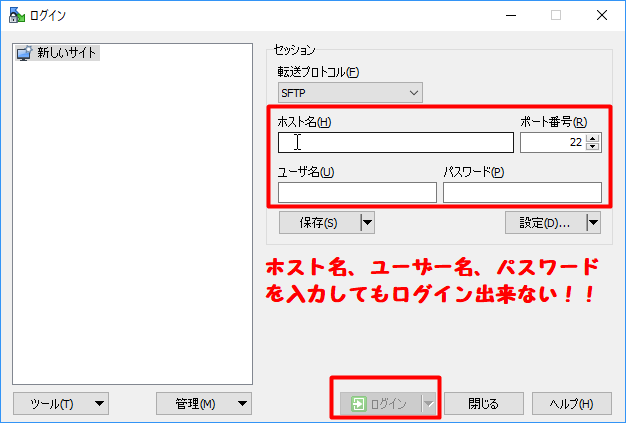
しばらくサーバー捜索中・・・と表示されます。
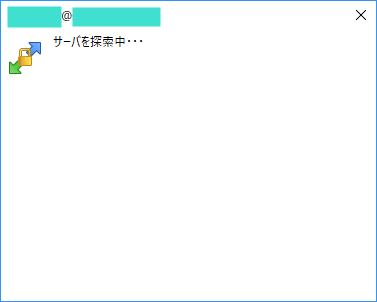
ログインが拒否されます。ここで注意しないといけないことがあります。
「サーバーはSFTP接続を拒否しましたが、FTP接続はできるようです。」と返事が返ってきます。
ここで、「OK」ボタンを押してしまうとFTP接続されてしまいます。
FTP接続は暗号化されません!!
絶対に「OK」ボタンを押さないようにしてください。
×をクリックすれば、ログイン画面に戻ります。
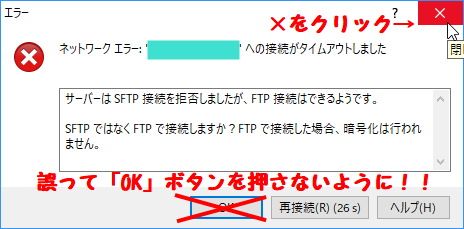
WinSCPはセキュリティの高いSSHでの通信ができる

WinSCPの特徴はセキュリティの高いSSH通信ができることです。
そのためには、エックスサーバーに公開鍵を登録しなくてはいけません。これがミソなんですけどね!!
①エックスサーバーのサーバーパネルにログインする
エックスサーバー![]() のサイトを開きます。
のサイトを開きます。
ログインメニューからサーバーパネルを選択します。
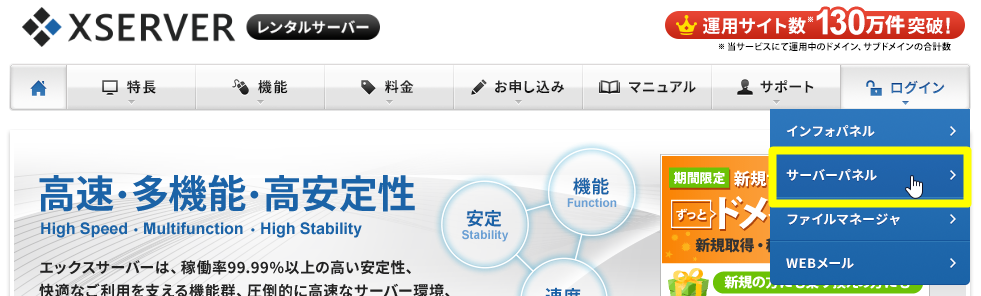
ログイン画面が表示されますので、サーバーIDとサーバーパスワードを入力してログインします。
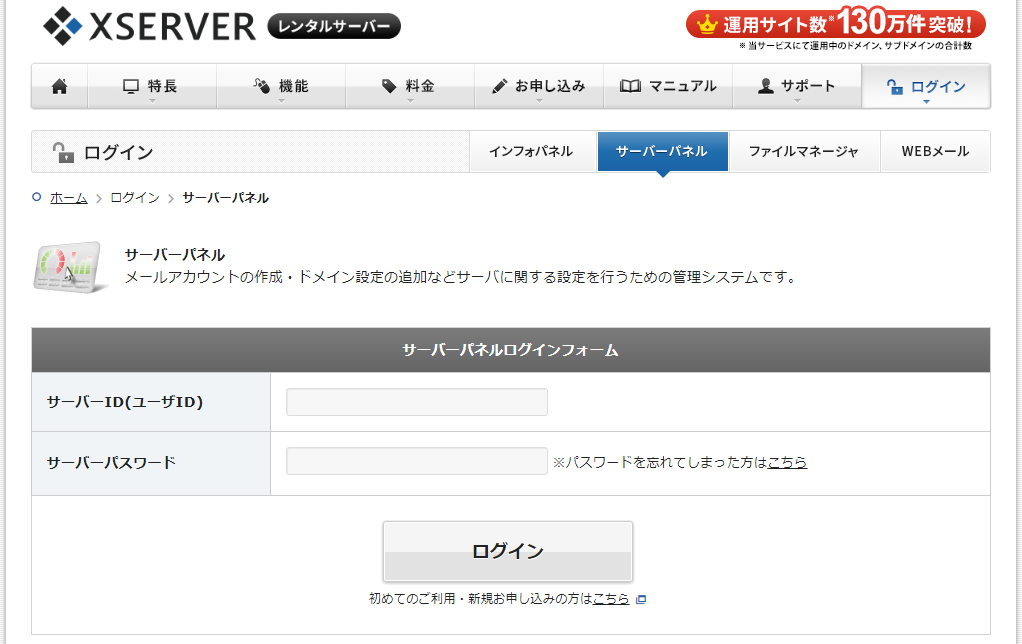
②SSH設定を行う
サーバーパネルが表示されたら右下にある『SSH設定』を選択します。
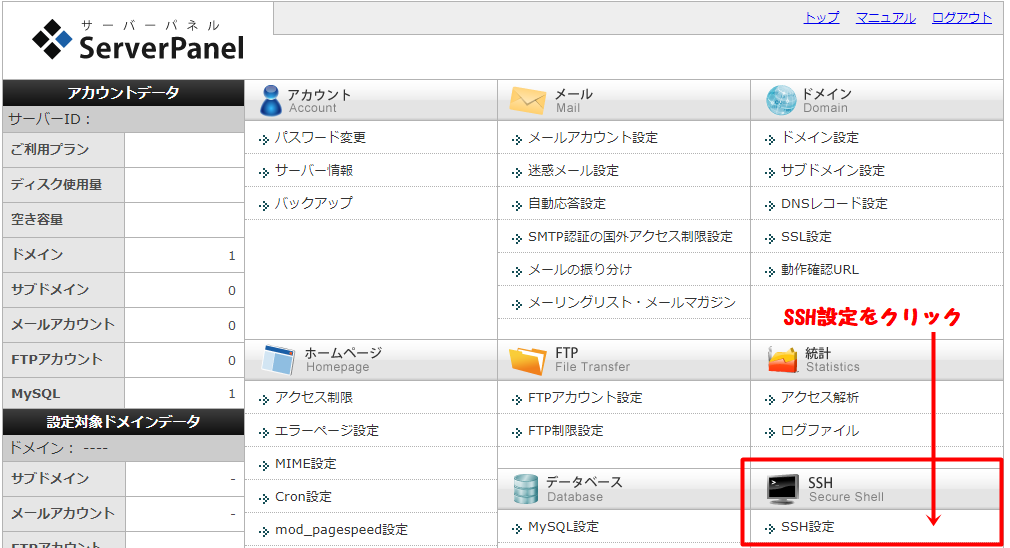
SSH設定が表示されるので、ONにするをクリックします。
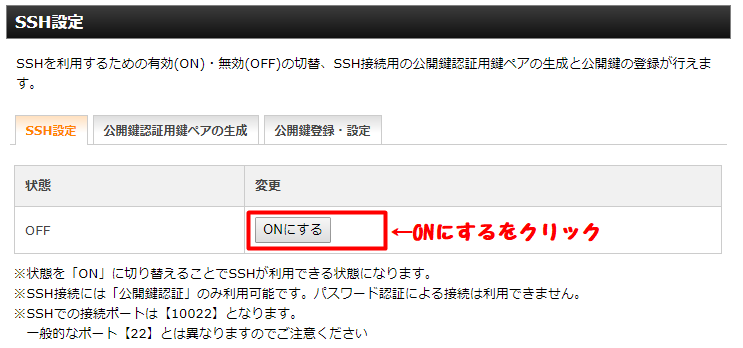
「SSH設定の変更を完了しました。」と表示されたら、SSH設定のタブをクリックします。
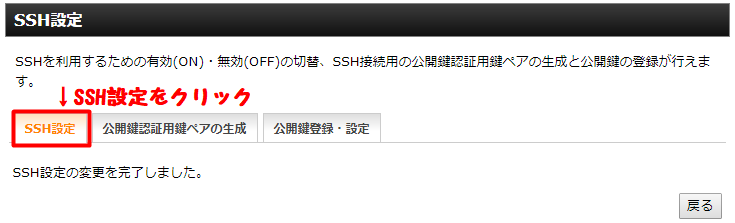
状態がONに変わっています。
ポートNO.10022はWinSCPの設定時に必要なので覚えておきましょう!!
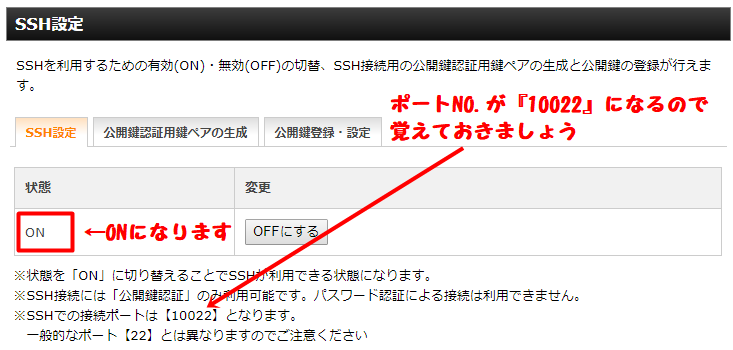
③公開鍵認証のみ利用できる
SSHの設定をONにできました。
SSH接続には「公開鍵認証」のみ利用可能だと書いてあります。パスワード認証はできないと・・・。
そこで公開鍵の作り方を説明します。
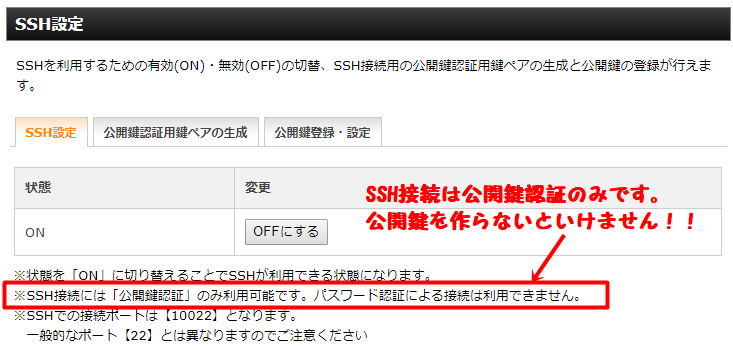
④公開鍵の作り方
WinSCPログイン画面のツールから、「PuTTYgen」を実行をクリックします。
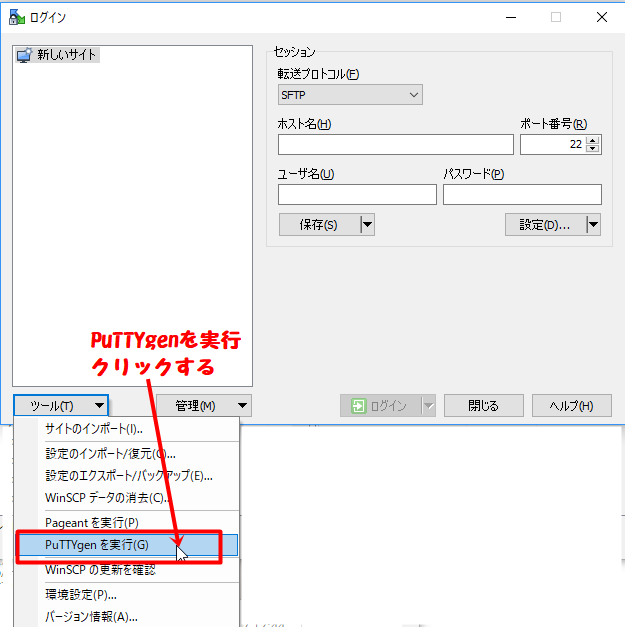
PuTTY Key Generatorが起動されます。
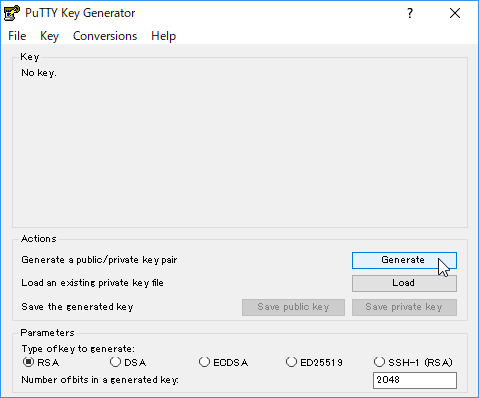
KeyタブでSSH-2 RSA Keyを選択します。
WinSCP開発者はRSAを推奨しているようです。
デフォルト設定でSSH-2 RSA Keyになっていますが、再度確認してください。
ビット数はデフォルトの2048で大丈夫です。
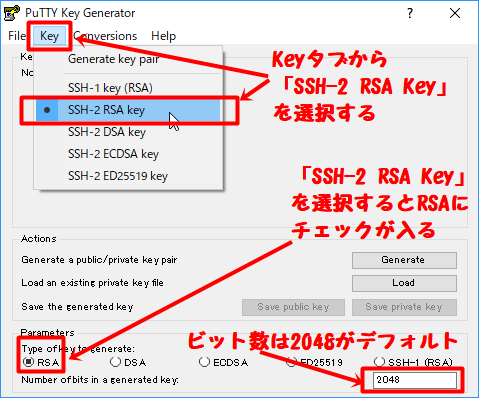
設定が終わったら「Generate」をクリックします。
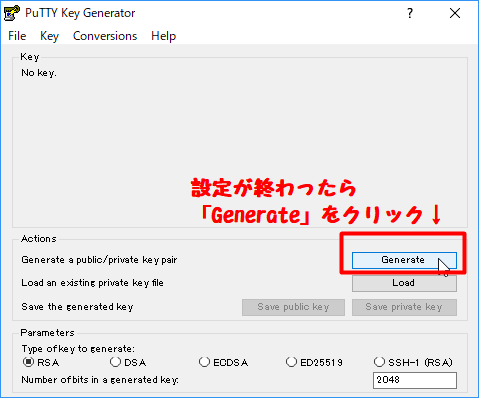
バーが100%になるまで、マウスを適当に動かします。
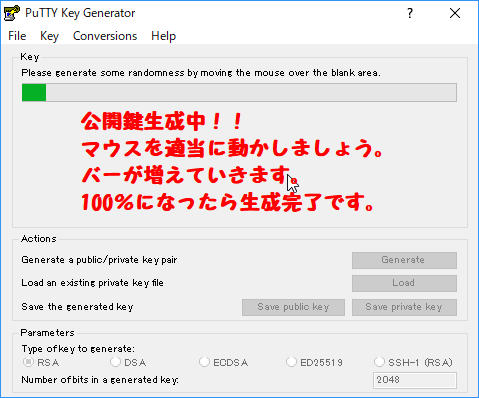
公開鍵が生成されました。次にパスフレーズを設定します。
これは、鍵を使うときに入力を求められるパスワードです。セキュリティの観点から設定しておきましょう。
パスフレーズは忘れないように!!
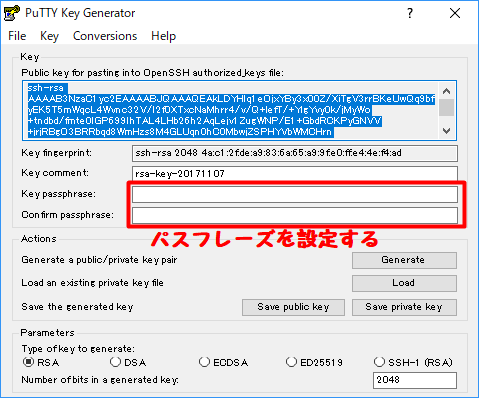
パスフレーズを入力したら、「Save private key」をクリックし秘密鍵を保存します。
秘密鍵はWinSCPからSSHで認証するときに必要になります。
保存したフォルダの場所と、ファイル名(.ppk)を覚えておきましょう!!
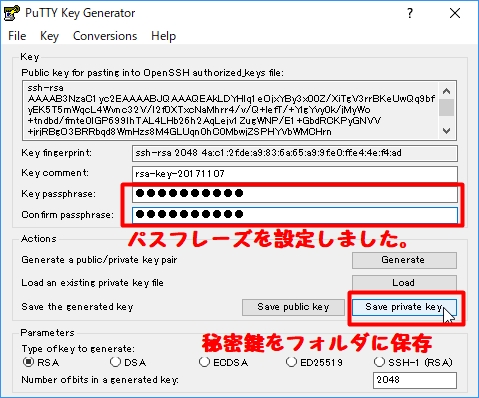
公開鍵をコピペしてエックスサーバーのSSH設定へ貼り付けます。
Loadボタンを押して秘密鍵を選択して、パスフレーズを入力すると、この設定をいつでも呼び出せます。
秘密鍵とパスフレーズの管理は徹底しましょう!!無くしたり忘れたりしないように!!
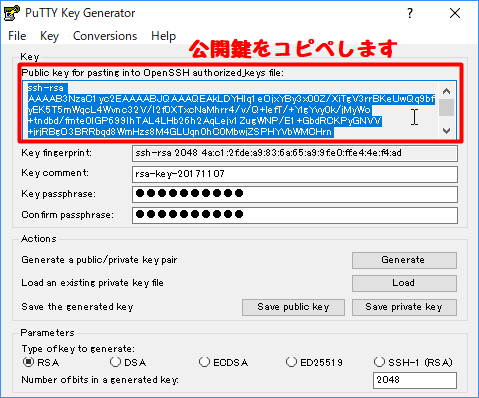
⑤公開鍵をエックスサーバーSSH設定に登録する
公開鍵を生成したら、再びエックスサーバーのSSH設定画面に戻ってきます。
公開鍵登録・設定タブをクリックし、公開鍵を全文貼り付けます。
貼り付け終わったら、「公開鍵を登録する(確認)」ボタンをクリックします。
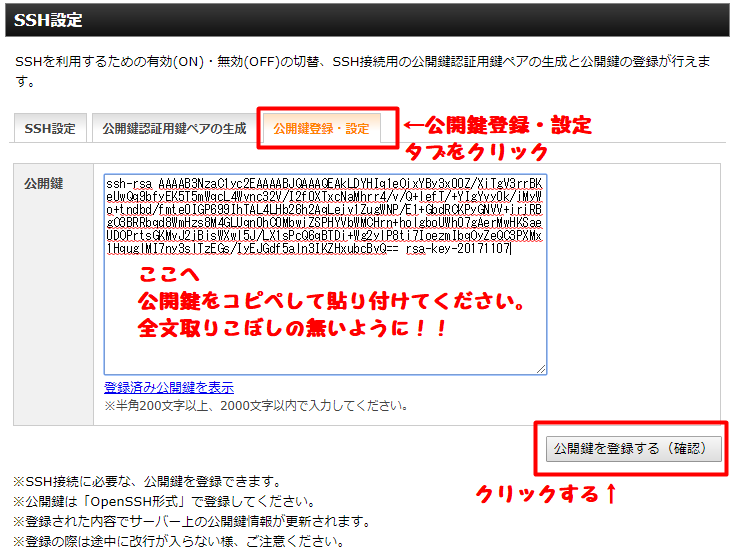
エックスサーバーの設定のSSH設定完了です!!
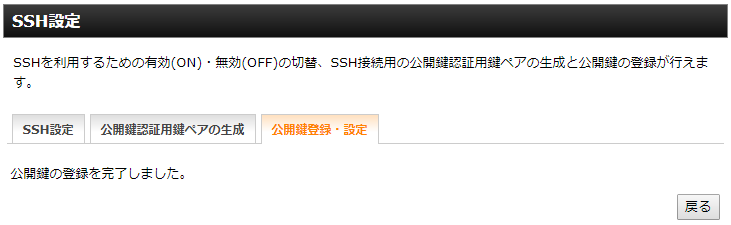
WinSCPでサーバーと接続する

WinSCPの最後の設定
ポート番号を「10022」に変更します。
ホスト名、ユーザー名、パスワードを入力します。終わり次第「設定」をクリックします。
入力する値は、エックスサーバーと契約したときに届いたメールに記載されています。
サーバーアカウント情報のFTPホスト、ユーザー、パスワードを入力して下さい。
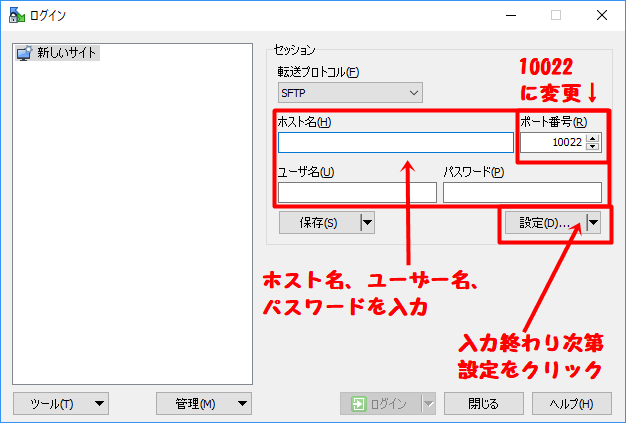
SSH認証をクリックします。
公開鍵生成の箇所で、秘密鍵をフォルダに保存したことを思い出しましょう。
保存したフォルダからファイル名(.ppk)を選択します。WinSCPに秘密鍵を設定しましょう。
設定後、「OK」をクリックします。
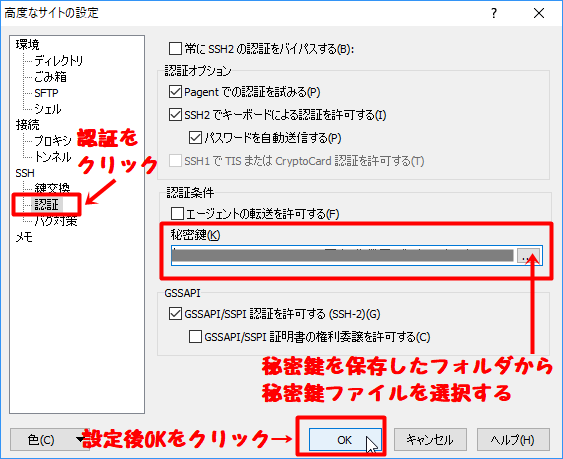
保存をクリックします。

セッションの保存名は任意で、フォルダも任意です。
パスワードの保存は、チェックを外しましょう。
毎回入力するの手間ですが、セキュリティ的に安全です。
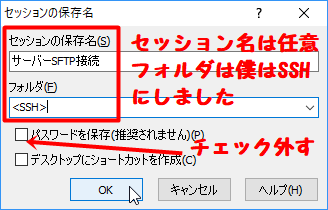
セッションの保存名で入力した通りに、フォルダとセッションが登録されます。
「サーバーSFTP接続」を選択して、「ログイン」をクリックします。
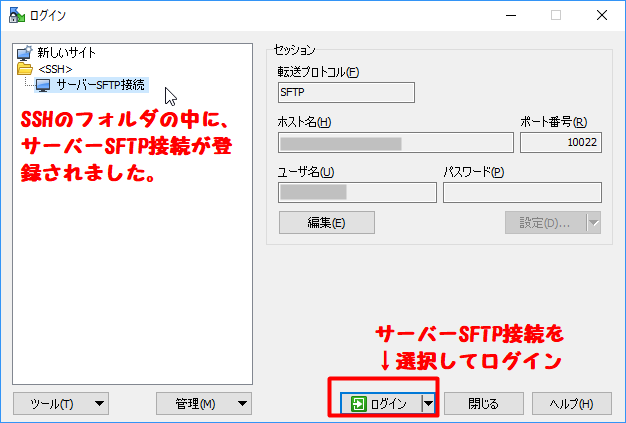
サーバーを探索中・・・の画面が表示されるので、パスフレーズを入力します。
公開鍵生成で登録したパスフレーズですよ。
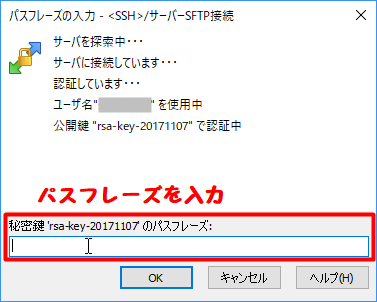
警告が出てきたら、「はい」をクリックしましょう。
1番最初の接続になるので、確認を求められているだけです。
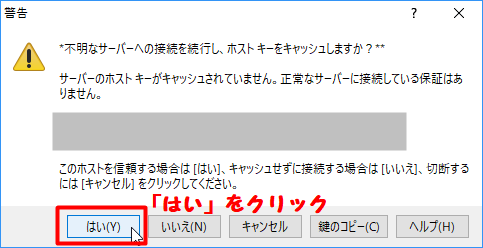
やっと繋がりました~!!
待ちに待ったこの画面!!これでファイルの移動、コピー、編集が簡単に行えます。
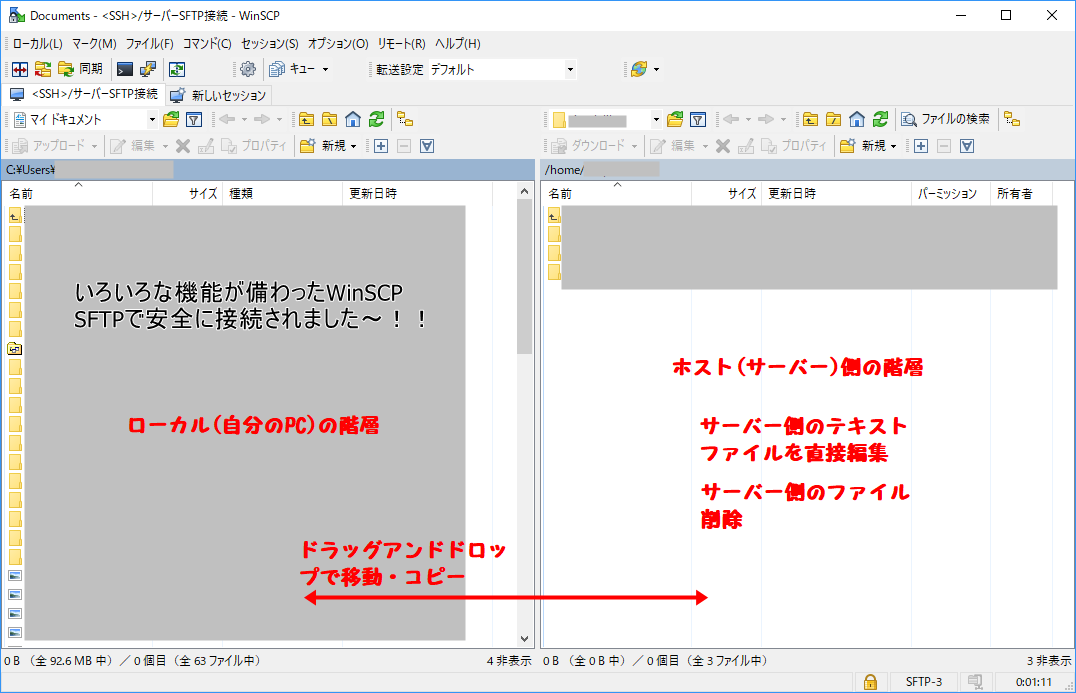
まとめ
今回の記事は、FTPクライアントソフトウェアのWinSCPの設定の話をしました。
これで、安全にSFTPでホスト(サーバー)と、ローカル(自分のPC)が接続できたことになります。
エックスサーバー![]() とのファイルのやり取りがかなり楽になりますよ~!!
とのファイルのやり取りがかなり楽になりますよ~!!
- WinSCPのダウンロード
- WinSCPのインストール
- エックスサーバーのSSH設定
- 公開鍵生成作業
- WinSCPの設定
作業時間は必要ですが、セキュリティの高い環境を構築したいなら惜しんではいけません。
2回目からは、すぐにログインできるので、最初だけと思い構築しましょう!
WordPressのテーマインストールしたり、自分でhtml、cssを編集したりと、可能性が広がります!!
次の記事>>>FFFTPでエックスサーバーとFTPS接続しよう!FFFTP開発終わるけど使い方・設定方法まとめたよ。今までありがとう。